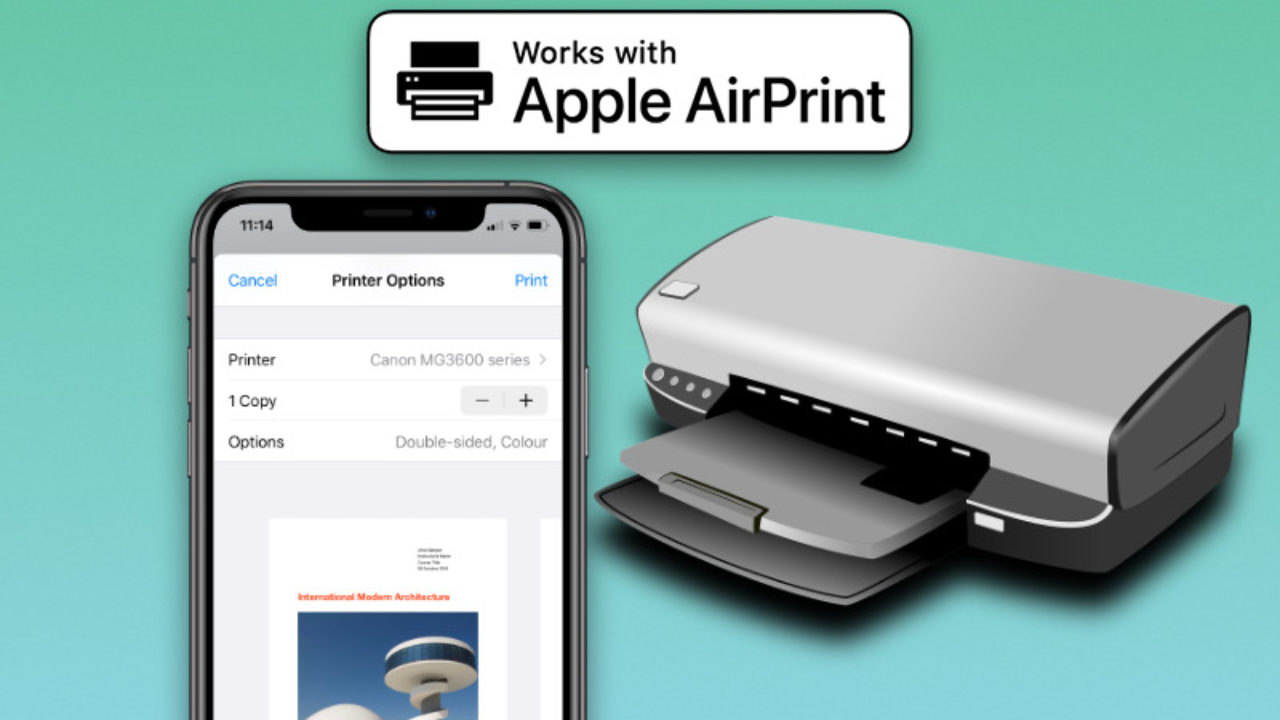В современном мире мобильные устройства стали неотъемлемой частью нашей повседневной жизни. Они позволяют не только общаться и развлекаться, но и выполнять рабочие задачи, включая печать документов. Ранее, чтобы распечатать что-то с телефона, нужно было передавать файлы на компьютер. Однако с появлением различных технологий подключения принтеров к мобильным устройствам, процесс стал намного проще и удобнее.
Одним из наиболее популярных способов подключения смартфона к принтеру является использование Wi-Fi. Для этого необходимо, чтобы ваш принтер и телефон находились в одной Wi-Fi сети. После этого на устройстве можно установить специальное приложение от производителя принтера, которое позволит легко и быстро печатать документы напрямую с мобильного устройства.
Если у вас нет возможности использовать беспроводное подключение, можно воспользоваться USB-кабелем. Для этого необходимо подключить свой смартфон к принтеру с помощью кабеля USB. После этого на телефоне нужно выбрать файл для печати и отправить его на принтер. Этот способ подключения также довольно прост и не требует дополнительного программного обеспечения.
Подключение принтера через Wi-Fi
Для печати с телефона на принтере через Wi-Fi необходимо убедиться, что оба устройства находятся в одной сети. Для этого необходимо:
| 1. | Включить Wi-Fi на принтере и подключить его к вашей домашней сети. |
| 2. | Установить приложение принтера на свой смартфон и открыть его. |
| 3. | В приложении выбрать опцию «Печать» и выбрать нужный документ для печати. |
| 4. | Выбрать принтер в списке доступных устройств и отправить документ на печать. |
После этого ваш документ будет распечатан на принтере, подключенном через Wi-Fi, без необходимости использования лишних кабелей.
Шаг 1: Подключение к Wi-Fi сети
Для того чтобы распечатать документ с телефона на принтере через Wi-Fi, необходимо сначала убедиться, что и ваш телефон, и принтер подключены к одной беспроводной сети Wi-Fi. Для этого на телефоне зайдите в настройки Wi-Fi и выберите нужную сеть, в которой также находится принтер.
Убедитесь, что на принтере включен режим Wi-Fi Direct или подключение к Wi-Fi сети. Если принтер не обнаружен, следует воспользоваться инструкцией к принтеру по настройке Wi-Fi соединения.
После успешного подключения телефона и принтера к одной Wi-Fi сети, можно переходить к следующему шагу — выбору и отправке документа на печать.
Выбор нужной сети и ввод пароля
Прежде чем распечатать документ с телефона на принтере через Wi-Fi, необходимо выбрать нужную беспроводную сеть на вашем устройстве. Для этого откройте настройки Wi-Fi и выберите сеть, с которой вы хотите соединиться. Обратите внимание на надежность и скорость соединения.
После выбора сети вам может потребоваться ввести пароль, если сеть имеет защиту. Ввод пароля происходит через клавиатуру на вашем телефоне. Убедитесь, что вы правильно вводите символы пароля, чтобы избежать ошибок.
После успешного подключения к беспроводной сети вы сможете отправить документ на печать на принтере, находящемся в этой же сети.
Шаг 2: Настройка принтера
1. Включите принтер и убедитесь, что он подключен к тому же Wi-Fi-сети, к которой подключен ваш телефон.
2. Откройте настройки принтера и найдите раздел Wi-Fi или сеть. В этом разделе выберите нужную Wi-Fi-сеть и введите пароль для подключения.
3. После успешного подключения принтера к Wi-Fi-сети, принтер будет доступен для печати с вашего телефона через Wi-Fi.
Настройка Wi-Fi принтера на печать
Для печати с телефона на Wi-Fi принтере необходимо сначала настроить соединение между устройствами. В начале убедитесь, что принтер подключен к Wi-Fi сети. Затем следуйте инструкциям производителя для добавления принтера в сеть.
Для настройки Wi-Fi печати на принтере:
| 1. | Подключите принтер к Wi-Fi сети: в настройках принтера найдите пункт Wi-Fi и выберите вашу сеть. Введите пароль Wi-Fi. |
| 2. | Установите приложение производителя принтера на свой телефон. |
| 3. | Откройте приложение и добавьте принтер в список устройств. При необходимости выполните сопряжение принтера с вашим телефоном. |
| 4. | Готово! Теперь вы можете отправлять документы на печать с телефона на Wi-Fi принтере. |
Подключение принтера через USB
Затем на телефоне откройте приложение или документ, который вы хотите распечатать. Проверьте, что принтер включен и готов к печати. Нажмите на печать в приложении и выберите опцию «USB принтер».
После этого выберите нужные параметры печати, такие как количество копий и размер бумаги, и нажмите «Печать». Принтер начнет распечатывать документ, подключенный через USB к вашему телефону.
| Преимущества: | Простота подключения и использования; |
| Быстрая и надежная передача данных. | |
| Недостатки: | Ограничение по длине кабеля USB; |
| Необходимость иметь кабель подходящей длины. |
Шаг 1: Подключение кабеля USB
Для печати с телефона на принтере через USB необходимо выполнить следующие действия:
| 1. | Подключите один конец кабеля USB к порту на вашем телефоне. |
| 2. | Подключите другой конец кабеля USB к USB-порту принтера. |
| 3. | Убедитесь, что принтер включен и готов к печати. |
| 4. | Откройте документ или изображение на вашем телефоне, которое вы хотите распечатать. |
| 5. | Выберите опцию «Печать» в меню на вашем телефоне и следуйте инструкциям для завершения процесса печати. |