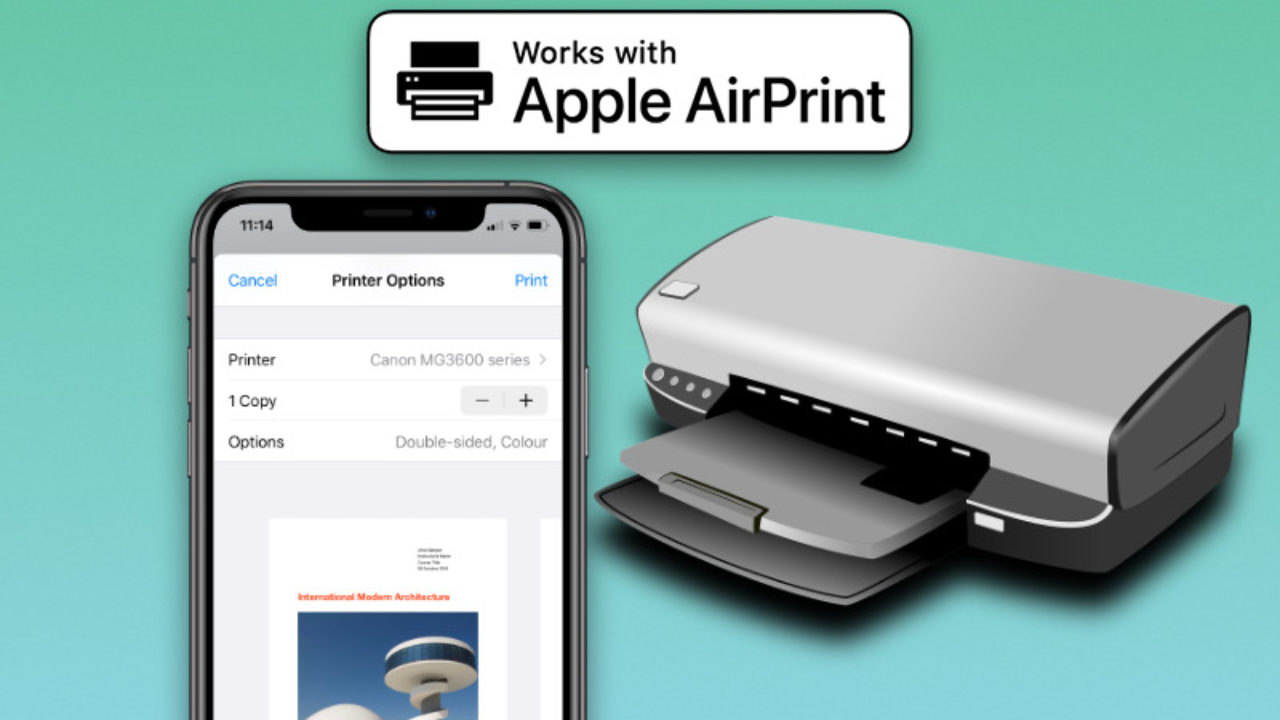Распечатка документов или фотографий с iPhone на принтер через Wi-Fi становится все более популярным способом использования современных технологий. Благодаря беспроводной связи можно с легкостью отправлять файлы на печать прямо с мобильного устройства, без лишних проводов и сложных настроек.
Подключение iPhone к принтеру по Wi-Fi предлагает удобство и мобильность, позволяя печатать документы непосредственно с устройства, будь то стендовые листы, рабочие презентации или фотографии для альбома. Следуя простым шагам, можно быстро настроить соединение и начать печать, сэкономив время и упростив процесс работы.
В данной статье представлена пошаговая инструкция по подключению iPhone к Wi-Fi принтеру для распечатки документов и изображений. Следуйте нашим рекомендациям, чтобы научиться использовать эту удобную функцию без лишних трудностей и переживаний.
Как подключить iPhone к принтеру через Wi-Fi?
Для подключения iPhone к принтеру через Wi-Fi необходимо выполнить следующие шаги:
| 1. | Убедитесь, что принтер поддерживает подключение по Wi-Fi и находится в одной сети с вашим iPhone. |
| 2. | Откройте приложение, из которого вы хотите распечатать документ или фотографию. |
| 3. | Нажмите на значок «Поделиться» или «Настроить» и выберите пункт «Печать». |
| 4. | Выберите свой принтер из списка доступных устройств. |
| 5. | Настройте параметры печати (количество копий, формат бумаги и т.д.) и нажмите «Печать». |
После выполнения этих шагов ваш iPhone подключится к принтеру через Wi-Fi и позволит вам распечатать необходимый документ или фотографию.
Шаг 1: Проверка совместимости устройств
Прежде чем начать процесс печати с iPhone на принтер через Wi-Fi, необходимо убедиться, что ваш iPhone и принтер поддерживают Wi-Fi соединение и совместимы между собой. Убедитесь, что оба устройства подключены к одной Wi-Fi сети.
Для проверки совместимости устройств выполните следующие шаги:
- iPhone: Убедитесь, что ваш iPhone имеет активное подключение к Wi-Fi сети. Перейдите в настройки Wi-Fi на iPhone и убедитесь, что выбрана правильная сеть.
- Принтер: Убедитесь, что ваш принтер поддерживает печать через Wi-Fi. Проверьте инструкцию к принтеру или официальный сайт производителя для подтверждения совместимости.
Если оба устройства совместимы с Wi-Fi, вы готовы приступить к настройке печати с iPhone на принтер через Wi-Fi.
Поддержка AirPrint на принтере
Для того чтобы печатать с iPhone на принтер через Wi-Fi, ваш принтер должен поддерживать технологию AirPrint. AirPrint позволяет устройствам Apple печатать без дополнительных приложений и драйверов. Для проверки поддержки AirPrint на принтере:
- Подключите принтер к Wi-Fi сети.
- На iPhone откройте приложение «Настройки».
- Выберите «Wi-Fi» и убедитесь, что iPhone подключено к той же сети, к которой подключен принтер.
- Откройте приложение, из которого хотите напечатать документ, и найдите функцию «Печать».
- Выберите свой принтер в списке доступных принтеров.
Если ваш принтер не поддерживает AirPrint, вы можете воспользоваться сторонними приложениями для печати с iPhone через Wi-Fi. В таком случае необходимо установить соответствующее приложение и следовать инструкциям по его настройке.
Установка последней версии iOS
Для того чтобы воспользоваться всеми новейшими функциями и обеспечить совместимость с последними обновлениями, важно обновить операционную систему iOS до последней доступной версии. Для этого выполните следующие шаги:
- Откройте на устройстве iPhone меню «Настройки».
- Выберите раздел «Общие».
- Нажмите на «Обновление ПО».
- Подключите устройство к Wi-Fi сети и зарядите его батарею.
- Нажмите на «Загрузить и установить».
- Дождитесь завершения загрузки и установки новой версии iOS.
После обновления iOS будет доступен весьма полный спектр функций и возможностей, включая новые функции, повышенную производительность и улучшенную безопасность, что позволит вам максимально комфортно использовать свое устройство iPhone.
Шаг 2: Настройка Wi-Fi принтера
1. Убедитесь, что ваш принтер подключен к Wi-Fi сети и работает корректно.
2. Откройте меню настройки принтера и найдите раздел «Wi-Fi» или «Сеть».
3. Выберите опцию «Подключить к Wi-Fi сети» и выполните пошаговую инструкцию на экране.
4. Введите пароль Wi-Fi сети, если потребуется, и подтвердите настройки.
5. После завершения настройки, принтер будет подключен к вашей Wi-Fi сети и готов к печати с iPhone.
Подключение принтера к Wi-Fi сети
Для того чтобы принтер был доступен для печати через Wi-Fi с iPhone, необходимо сначала подключить его к Wi-Fi сети. Это можно сделать следующим образом:
| 1. | Включите принтер и убедитесь, что он поддерживает Wi-Fi соединение. |
| 2. | На принтере найдите кнопку Wi-Fi и удерживайте её до тех пор, пока индикатор не начнет мигать. |
| 3. | Откройте на iPhone раздел настроек Wi-Fi и выберите доступную Wi-Fi сеть принтера. |
| 4. | Введите пароль Wi-Fi сети (если требуется) на iPhone. |
| 5. | После успешного подключения принтера к Wi-Fi сети, он станет доступен для печати с iPhone по Wi-Fi. |
Установка драйверов на принтер
Для успешного подключения принтера к iPhone через Wi-Fi необходимо установить драйверы на сам принтер. Драйверы обеспечивают правильную работу устройства и его взаимодействие с другими устройствами, в данном случае с iPhone.
Для установки драйверов на принтер следуйте инструкциям, предоставленным производителем принтера. Обычно драйверы можно загрузить с официального сайта производителя или найти на компакт-диске, поставляемом в комплекте с принтером.
Убедитесь, что установленные драйверы совместимы с операционной системой вашего принтера. После установки драйверов перезагрузите принтер и убедитесь, что он успешно подключен к вашей беспроводной сети Wi-Fi.
Шаг 3: Печать документов с iPhone
После того, как вы установили соединение с принтером через Wi-Fi и подготовили документ к печати, переходите к следующему этапу.
1. Откройте приложение, из которого нужно распечатать документ (например, Фото, Документы, Почта и т. д.).
2. Найдите нужный файл или фотографию и нажмите на иконку «Поделиться» или «Действие».
3. В открывшемся меню найдите опцию «Печать» и выберите её.
4. В появившемся окне выберите ваш принтер из списка доступных устройств.
5. Настройте параметры печати (количество копий, формат бумаги и т. д.) и нажмите «Печать».
После этого документ будет отправлен на принтер, и вам останется только дождаться его завершения.
Выбор печатаемого контента на устройстве
Прежде чем отправить документ или фото на печать, убедитесь, что выбран нужный контент для печати на вашем iPhone. Это позволит избежать лишних отпечатков и экономить ресурсы принтера.
Для выбора контента перейдите в приложение, где находится документ или фото, которое вы хотите распечатать. Нажмите на значок «Поделиться» (обычно выглядит как квадрат с стрелкой вверх), чтобы открыть список доступных действий.
Выберите опцию «Печать» из списка приложений и убедитесь, что вы видите предпросмотр документа или фотографии на экране, чтобы удостовериться, что выбран правильный контент для печати.