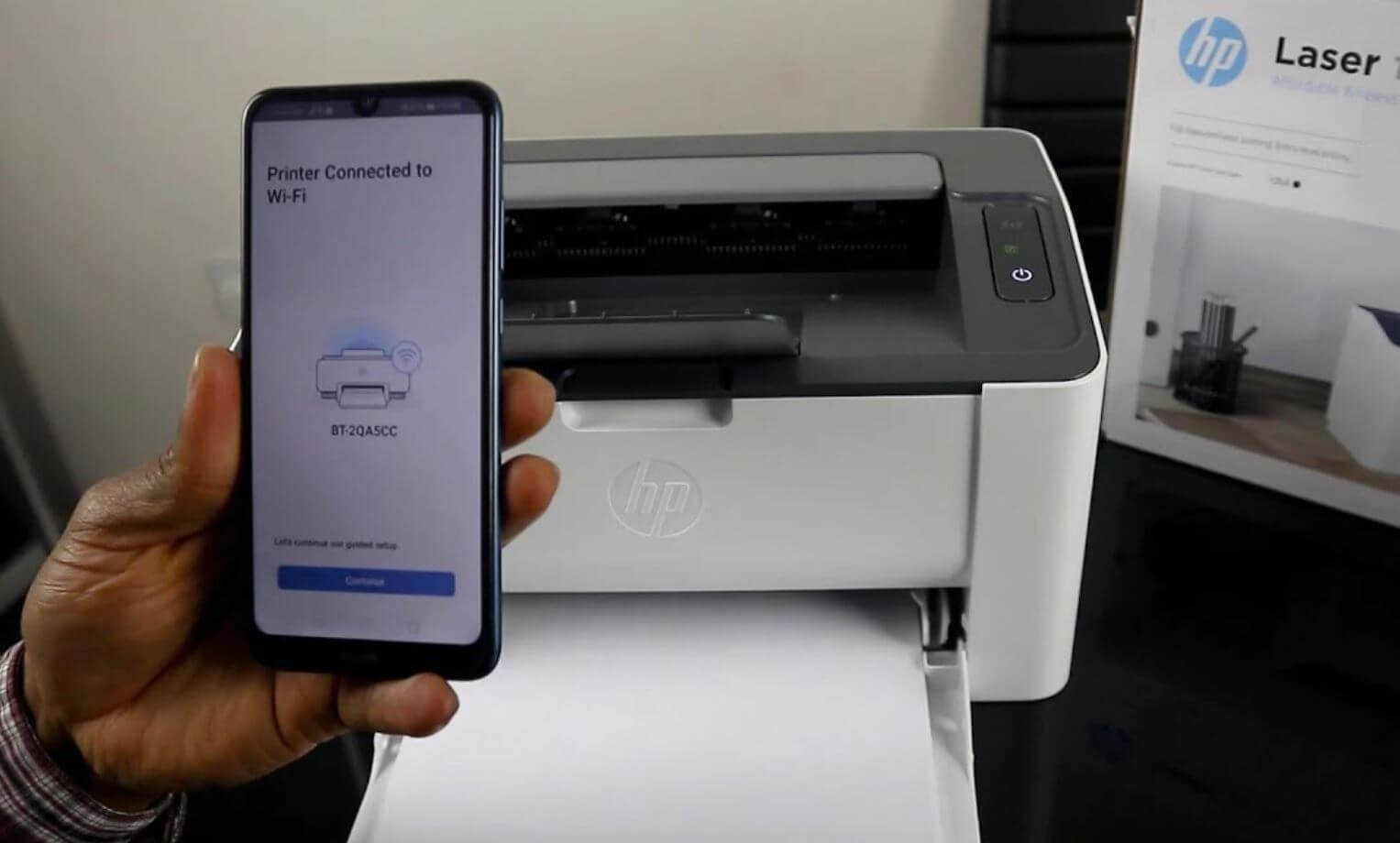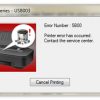Современные смартфоны стали неотъемлемой частью нашей повседневной жизни, и Айфоны от компании Apple не являются исключением. Они предлагают множество возможностей, в том числе печать фотографий и документов на принтере. Но как же это сделать?
В этой статье мы рассмотрим 6 простых способов печати с Айфона, чтобы вы могли создавать качественные отпечатки в несколько простых шагов.
Отправьте фотографии на печать или распечатайте важные документы – все это можно сделать прямо с вашего умного телефона. Давайте изучим различные методы и приложения, которые помогут вам реализовать это без лишних хлопот.
Как распечатать с Айфона
Для печати с Айфона существует несколько простых способов. Вот некоторые из них:
1. Встроенная функция AirPrint позволяет напрямую печатать документы и фотографии с устройства на принтере, подключенном к одной Wi-Fi сети.
2. Использование сторонних приложений, поддерживающих печать с устройства на любой совместимый принтер.
3. Отправка документа или фото на электронную почту и печать с компьютера, на который подключен принтер.
4. Использование облачных сервисов печати, таких как Google Cloud Print или HP ePrint.
Следуйте инструкциям по выбранному способу и наслаждайтесь печатью прямо с вашего Айфона!
AirPrint: легкий способ
Для использования AirPrint вам нужно просто подключить iPhone и принтер к одной Wi-Fi сети. Затем выберите документ или фотографию на своем iPhone и нажмите кнопку «Печать». iPhone автоматически найдет совместимый принтер в вашей сети и отправит задание на печать.
AirPrint поддерживается большинством принтеров от ведущих производителей, таких как HP, Canon, Epson и другие, что делает процесс печати с iPhone максимально удобным и без лишних хлопот.
Использование Wi-Fi для подключения к принтеру
Для печати с iPhone через Wi-Fi нужно, чтобы ваш принтер поддерживал функцию Wi-Fi Direct. Подключите принтер к одной и той же Wi-Fi сети, что и ваш iPhone, и обратите внимание на то, что может потребоваться установить специальное приложение производителя принтера.
После установки приложения принтера выполните следующие шаги:
| Шаг 1: | Откройте приложение на iPhone и найдите раздел настройки принтера. |
| Шаг 2: | Выберите ваш принтер из списка доступных устройств Wi-Fi. |
| Шаг 3: | Выберите фото или документ, который вы хотите распечатать, и нажмите на кнопку «Печать». |
| Шаг 4: | Указанные документы или фотографии будут отправлены на принтер для печати. |
Теперь вы можете легко распечатать документы и фотографии с вашего iPhone, используя Wi-Fi подключение к принтеру.
Печать через приложение
Также можно воспользоваться специальными приложениями для печати с iPhone. Например, популярное приложение «Принтер» позволяет легко настроить соединение с принтером и распечатать документы и фотографии. Для этого нужно загрузить приложение, выбрать файл для печати, настроить параметры и нажать кнопку печати. Многие принтеры поддерживают работу с приложениями для мобильных устройств, что делает процесс печати еще более удобным и простым.
| Преимущества: | Недостатки: |
| 1. Простота использования; | 1. Не все принтеры поддерживают соединение с мобильными приложениями; |
| 2. Возможность настройки параметров печати; | 2. Не всегда бесплатно; |
| 3. Удобство работы с файлами на iPhone. | 3. Требуется установка дополнительного приложения. |
| 1. AirPrint | Одно из наиболее удобных решений для печати с устройств Apple. Позволяет напрямую соединить iPhone с совместимым принтером без необходимости установки дополнительных приложений. |
| 2. Printer Pro | Приложение, которое позволяет распечатывать документы, фотографии и электронную почту через iPhone. Большое количество настроек и возможность распечатать на любом совместимом принтере. |
| 3. HP Smart | Приложение от Hewlett-Packard, которое предлагает широкий спектр функций печати с iPhone. Позволяет легко управлять процессом и отправлять задания на печать. |
| 4. Google Cloud Print | Удобное приложение от Google, которое позволит печатать документы и фотографии непосредственно с iPhone на любом принтере, подключенном к сервису Google Cloud Print. |
Использование облачных сервисов
Использование облачных сервисов для печати с вашего iPhone может быть удобным способом распечатать документы и фотографии без необходимости подключения к принтеру напрямую. Вот несколько популярных облачных сервисов, которые можно использовать:
- iCloud: Синхронизируйте свои документы и фотографии с iCloud и получите к ним доступ с любого устройства. Возможно, ваш принтер поддерживает печать непосредственно через iCloud.
- Google Диск: Загрузите документы или фотографии в Google Диск и распечатайте их из приложения Google Диск на вашем iPhone.
- Dropbox: Аналогично, загрузите файлы в Dropbox и распечатайте их с помощью приложения Dropbox на устройстве.
Многие принтеры поддерживают печать через облачные сервисы, поэтому убедитесь, что ваш принтер совместим с выбранным сервисом. Следуйте инструкциям по настройке и печати через облачные сервисы на вашем устройстве для удобного и безопасного способа распечатать документы и фотографии с вашего iPhone.
Загрузка документов и фотографий в облако для последующей печати
Чтобы печатать документы и фотографии с iPhone, удобно использовать облачные сервисы, такие как iCloud, Google Диск или Dropbox. Сначала загрузите нужные файлы в выбранное облачное хранилище через приложение на устройстве.
iCloud: Откройте приложение «Фото» или «Файлы» на iPhone, выберите нужное изображение или документ, нажмите на кнопку «Поделиться» и выберите опцию «Сохранить в файлы». Далее выберите iCloud Drive и сохраните файл.
Google Диск: Установите приложение Google Диск на устройство, откройте файл, который хотите распечатать, нажмите на кнопку «Поделиться» и выберите «Сохранить копию в Google Диск».
Dropbox: Загрузите приложение Dropbox на iPhone, откройте нужный файл, нажмите «Поделиться» и выберите «Сохранить в Dropbox».
После загрузки файлов в облачное хранилище, вы сможете открыть их на любом устройстве с доступом к этому облаку, включая принтер, и распечатать нужные документы или фотографии.