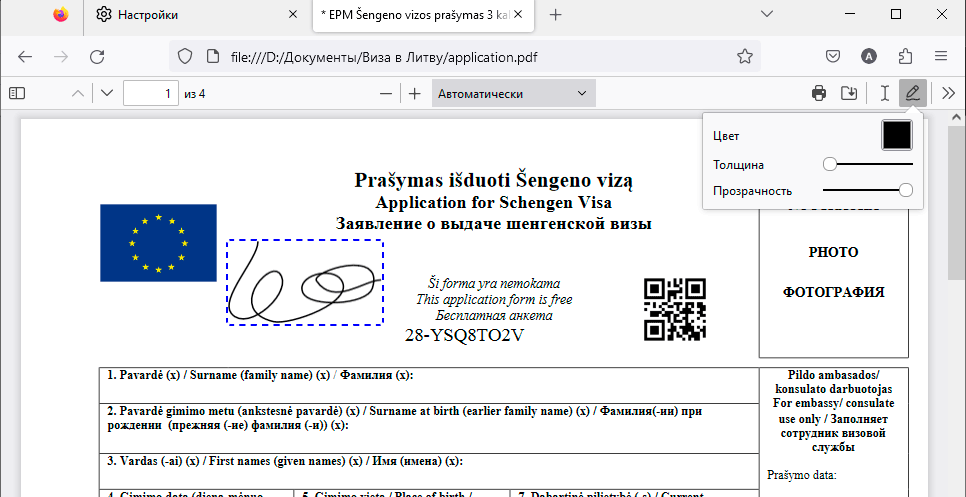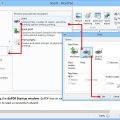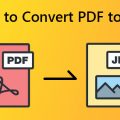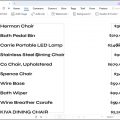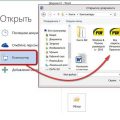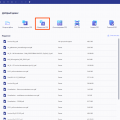PDF-формат является одним из наиболее популярных форматов для обмена документами в цифровом виде. Однако, иногда возникает необходимость распечатать PDF-файлы с защитой или без нее. Например, если у вас возникла проблема с доступом к содержимому PDF или вам нужно распечатать конфиденциальный документ без возможности его копирования.
Важно понимать, что запароленные PDF-файлы нельзя просто так распечатать, не зная пароля. Однако, существуют способы обойти защиту и распечатать документ.
Для того чтобы распечатать PDF-файл без защиты, вам потребуется специальное программное обеспечение или онлайн сервисы. Например, вы можете воспользоваться программой Adobe Acrobat, которая позволяет удобно управлять PDF-файлами, включая их печать.
Как распечатать PDF с защитой и без?
Для распечатки PDF-файла с защитой, вам необходимо иметь права на печать или доступ к паролю, если он установлен. Если у вас есть разрешение, следуйте инструкциям ниже:
Шаг 1: Откройте PDF-файл с помощью программы для просмотра PDF, такой как Adobe Acrobat Reader.
Шаг 2: В разделе «Файл» выберите «Печать» или используйте комбинацию клавиш Ctrl + P.
Шаг 3: Укажите параметры печати, такие как размер бумаги, ориентацию и количество страниц.
Шаг 4: Нажмите на кнопку «Печать» и дождитесь завершения процесса печати.
Для распечатки PDF без защиты следуйте тем же шагам, однако вам не потребуется ввод пароля или права доступа.
Примечание: Пожалуйста, имейте в виду, что печать защищенных PDF-файлов без разрешения может быть противозаконной и нарушать авторские права.
Печать защищенного pdf
Печать защищенного PDF-файла может быть ограничена автором документа. Если у вас нет прав на печать или если PDF защищен паролем, вам понадобится соответствующий пароль или разрешение автора для печати.
Шаг 1: Введите пароль, если PDF-файл защищен паролем печати. Это может быть установлено автором документа для ограничения доступа к печати.
Шаг 2: Если у вас есть право на печать защищенного PDF-файла, откройте файл в программе для чтения PDF и выберите опцию «Печать».
Шаг 3: Настройте параметры печати по вашему усмотрению, такие как ориентация листа, размер страницы и другие параметры.
Шаг 4: Нажмите на кнопку «Печать» и дождитесь завершения процесса печати. После этого вы сможете получить распечатанный защищенный PDF-файл.
Введите пароль для доступа
Для разблокировки PDF-файла с защитой необходимо ввести пароль. Пароль может быть установлен создателем документа для ограничения доступа к его содержимому. Без правильного пароля доступ к файлу будет ограничен.
Шаги по вводу пароля:
- Откройте PDF-файл с защитой в программе для просмотра PDF-документов.
- В появившемся окне введите пароль, предоставленный вам создателем файла.
- Нажмите «OK» или «Применить», чтобы разблокировать документ.
Обратите внимание: Введите пароль точно, учитывая регистр символов. Неверный пароль может привести к блокировке доступа к файлу.
Выберите параметры печати
Перед тем как распечатывать PDF с защитой или без, важно выбрать подходящие параметры печати. При этом можно указать следующие опции:
| 1. | Выберите принтер |
| 2. | Установите тип бумаги и ориентацию |
| 3. | Выберите размер листа |
| 4. | Установите масштаб печати |
Не забудьте также проверить другие параметры, включая цветность исполнения, кол-во копий и порядок печати. После того как подготовите все параметры, можно приступать к печати PDF документа.
Нажмите «Печать» и дождитесь окончания процесса
После выбора опций печати и настройки параметров нажмите кнопку «Печать».
Дождитесь завершения процесса печати, не закрывайте окно печати и не отключайте принтер, пока не получите готовый документ.
Убедитесь, что принтер подключен и работает корректно, чтобы избежать возможных проблем во время печати PDF-файла.
Печать открытого pdf
Печать открытого pdf-файла происходит следующим образом:
Шаг 1: Откройте интересующий вас pdf-файл в программе для чтения pdf-документов.
Шаг 2: Нажмите на иконку принтера или выберите опцию «Печать» в меню программы.
Шаг 3: Установите необходимые параметры печати — выберите принтер, укажите количество копий, выберите страницы для печати и другие настройки по вашему желанию.
Шаг 4: Нажмите кнопку «Печать» и дождитесь завершения процесса печати.
Теперь у вас есть распечатанный pdf-документ без защиты, который можно использовать по своему усмотрению.
Откройте файл на компьютере
Чтобы распечатать PDF-файл с защитой или без, вам нужно сначала открыть этот файл на вашем компьютере. Для этого выполните следующие действия:
- Найдите PDF-файл на вашем компьютере.
- Щелкните по нему дважды левой кнопкой мыши.
- Файл откроется в программе для просмотра PDF, такой как Adobe Acrobat Reader или другой PDF-ридер.
Теперь, когда файл открыт, вы можете приступить к печати документа. Если файл защищен паролем, вам потребуется его ввести для просмотра и печати содержимого.
Выберите параметры печати: размер бумаги, ориентацию и т.д.
Перед тем как начать печать PDF-файла с защитой, вам необходимо выбрать подходящие параметры печати. Следующие параметры могут быть доступны в вашем программном обеспечении для печати:
Размер бумаги: Выберите нужный размер бумаги, на котором будет распечатан документ. Обычно доступны стандартные размеры, такие как A4, Letter, Legal и другие.
Ориентация: Выберите портретную или альбомную ориентацию страницы. Портретная ориентация соответствует вертикальному расположению страницы, а альбомная – горизонтальному.
Масштаб: Установите, какой масштаб будет применен к страницам при печати. Можно выбрать автоматический масштаб или задать свой собственный.
Цвет или черно-белый режим: Выберите необходимый режим печати – цветной или черно-белый. Это особенно важно, если у вас есть цветные элементы в файле.
После того как вы выбрали все необходимые параметры печати, можно приступать к самому процессу печати PDF-файла с защитой.
Нажмите «Печать» и дождитесь завершения печати
После выбора опций печати и удаления защиты PDF-файла необходимо нажать кнопку «Печать». Это запустит процесс печати документа. Важно дождаться завершения печати перед тем, как убирать лист из принтера. Это предотвратит возможные ошибки в распечатке и обеспечит качественный результат. По завершении печати можно забрать готовый документ и проверить его на соответствие ожиданиям.