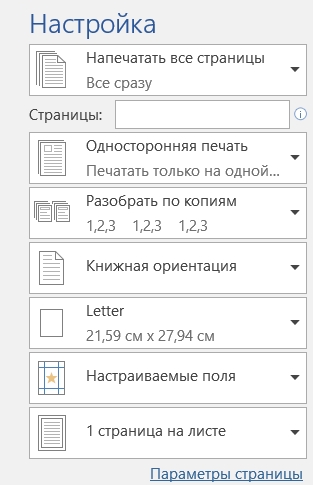Печать документов – одна из наиболее распространенных задач, которые выполняет современный компьютерный пользователь. Но что делать, если вы только начали знакомиться с этим процессом и не знаете, как правильно распечатать файл с компьютера на принтере?
В этой статье мы предлагаем вам подробное руководство, которое поможет вам освоить основы печати документов. Мы рассмотрим шаг за шагом, как подготовить файл к печати, выбрать принтер, настроить параметры и запустить процесс печати. Даже если вы абсолютный новичок в этом вопросе, после прочтения этой статьи вы сможете легко и успешно распечатать любой документ с компьютера на принтере.
Инструкция: Как распечатать документ
Для того чтобы распечатать документ с компьютера на принтере, следуйте этим шагам:
| 1. | Откройте документ, который вы хотите распечатать. |
| 2. | Нажмите на кнопку «Файл» в верхнем левом углу окна документа. |
| 3. | Выберите опцию «Печать» из выпадающего меню. |
| 4. | Выберите принтер, на котором вы хотите распечатать документ. |
| 5. | Настройте параметры печати по вашему желанию (количество страниц, ориентация и т.д.). |
| 6. | Нажмите кнопку «Печать» для отправки документа на принтер. |
Шаг 1: Подключение принтера к компьютеру
Прежде чем начать печатать документ, необходимо правильно подключить принтер к компьютеру. Вот как это сделать:
- Найдите кабель USB, который поставляется в комплекте с принтером.
- Подсоедините один конец кабеля к принтеру, а другой – к USB-порту вашего компьютера. Убедитесь, что соединение кабеля крепкое.
- Включите принтер и дождитесь, пока компьютер автоматически обнаружит новое устройство и установит необходимые драйверы.
- Проверьте, что принтер правильно подключен, запустив тестовую печать.
После выполнения этих шагов ваш принтер будет готов к работе с компьютером, и вы сможете приступить к печати документов.
Выбор подключения: через USB или Wi-Fi
При подключении принтера к компьютеру, у вас есть два основных варианта: через USB или по беспроводной сети Wi-Fi. Каждый способ имеет свои преимущества и недостатки, и выбор зависит от ваших потребностей.
| Критерий | USB | Wi-Fi |
|---|---|---|
| Скорость передачи данных | Высокая | Низкая |
| Надежность соединения | Стабильная | Возможны сбои |
| Удобство использования | Ограничено длиной кабеля | Удобно для множества устройств |
| Совместимость | Почти с любым устройством | Требуется поддержка Wi-Fi |
Выбор между USB и Wi-Fi зависит от ваших предпочтений и типа работы, который вы планируете выполнять с принтером. Подумайте о своих потребностях и возможностях вашего оборудования, прежде чем сделать окончательное решение.
Установка драйверов для принтера
Чтобы установить драйверы для принтера, вам необходимо скачать их с официального сайта производителя принтера. Обычно на сайте производителя можно найти раздел «Поддержка» или «Драйверы и загрузки». В этом разделе вам нужно найти модель вашего принтера и скачать соответствующий драйвер для вашей операционной системы.
После того как драйверы скачаны, запустите установочный файл и следуйте инструкциям мастера установки. После завершения установки драйверов перезагрузите компьютер, чтобы изменения вступили в силу.
Шаг 2: Подготовка к распечатке
Прежде чем печатать документ, убедитесь, что принтер подключен к компьютеру и включен. Проверьте, что у вас достаточно бумаги в лотке принтера, а также что чернила или тонер не закончились.
Откройте документ на компьютере, который вы хотите распечатать. Проверьте его формат и настройки, чтобы убедиться, что текст не выходит за границы страницы и вы сможете комфортно читать распечатанный документ.
Если нужно, отредактируйте текст документа или внесите изменения перед печатью. Сохраните документ перед тем, как нажать на кнопку «Печать», чтобы избежать потери информации.
Открытие документа на компьютере
1. Найдите нужный документ на вашем компьютере. Обычно документы хранятся в папке «Мои документы» или на рабочем столе.
2. Дважды щелкните на иконке документа, чтобы открыть его в соответствующем программном обеспечении. Например, текстовые документы открываются в программе Word, а изображения – в программе Paint.
3. После открытия документа у вас появится возможность просмотреть его содержимое, отредактировать, если необходимо, и подготовить к печати.
Настройка параметров печати
В открывшемся окне выберите принтер, который будет использоваться для печати. Здесь также вы можете выбрать количество копий документа, а также ориентацию листа (портретную или альбомную).
Дополнительные настройки, такие как размер бумаги, масштабирование, цветовой режим и другие параметры, могут быть доступны в расширенных настройках печати, которые зависят от вашего принтера.
После того как вы установили все необходимые параметры, нажмите кнопку «Печать» и дождитесь завершения процесса печати. После этого документ будет распечатан на выбранном принтере с заданными параметрами.
Шаг 3: Печать документа на принтере
1. Откройте документ на своем компьютере и проверьте его перед печатью.
Перед тем, как отправить документ на печать, убедитесь, что все текст и изображения отображаются правильно на экране.
2. Нажмите на кнопку «Печать» в программе, где открыт ваш документ.
Обычно кнопка «Печать» находится в верхней части экрана программы. Нажмите на нее, чтобы открыть окно настроек печати.
3. Выберите нужные параметры печати, такие как количество копий, тип бумаги и размер страницы.
Настройте параметры печати в соответствии с вашими требованиями. Убедитесь, что выбран правильный принтер для печати.
4. Нажмите на кнопку «Печать» для запуска процесса печати.
После того, как все параметры установлены, нажмите кнопку «Печать» и дождитесь завершения процесса печати.