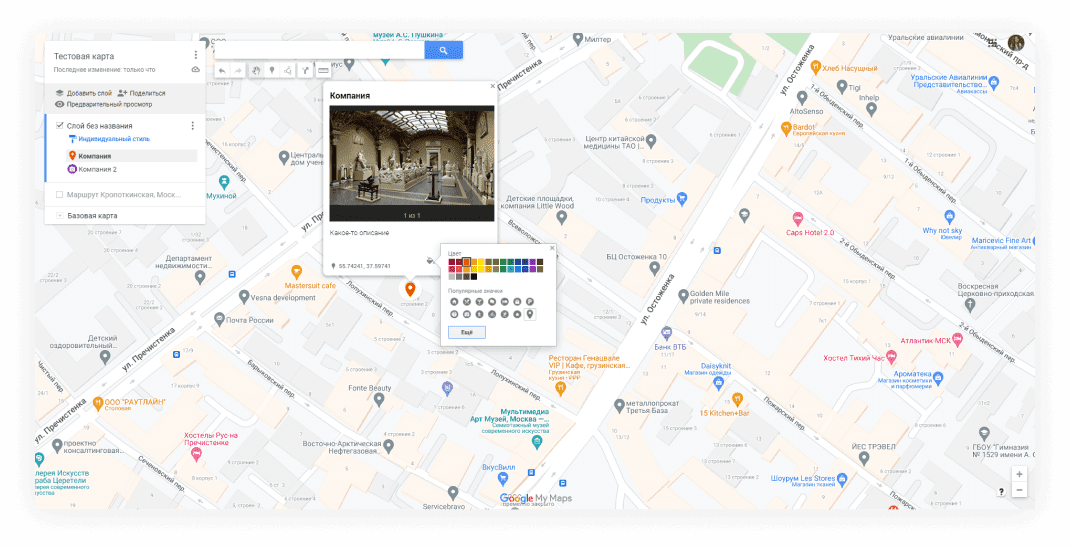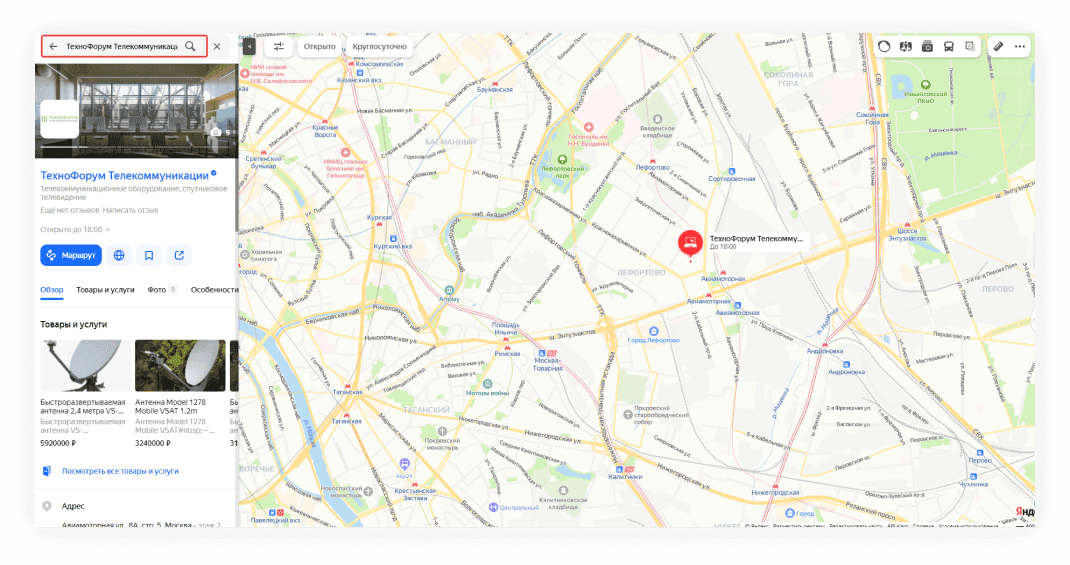Интерактивные карты стали неотъемлемой частью нашей повседневной жизни, помогая нам быстро ориентироваться в городе и находить нужные места. Однако, в некоторых случаях может возникнуть необходимость распечатать большую карту для использования без доступа к интернету. В этой статье мы расскажем, как легко и быстро распечатать крупномасштабную карту Яндекса.
Шаг 1: Откройте интерактивную карту Яндекса на устройстве с доступом к интернету. Настройте масштаб и область карты так, чтобы на ней были отображены все необходимые вам объекты и улицы. Убедитесь, что карта содержит всю информацию, которая вам нужна.
Шаг 2: Найдите кнопку «Печать» или «Распечатать» на интерфейсе карты, обычно она располагается в верхнем правом углу. Нажмите на нее и дождитесь загрузки диалогового окна печати.
Шаг 3: В диалоговом окне печати укажите необходимые параметры печати, такие как ориентацию листа (книжная или альбомная), масштаб, количество копий и другие настройки. После того как все опции будут настроены, нажмите кнопку «Печать», чтобы начать процесс печати карты.
Подготовка к печати
Перед печатью большой карты Яндекса необходимо выполнить несколько подготовительных шагов. Вот что вам потребуется:
| Принтер | – выберите принтер с поддержкой большого формата и наличием достаточного количества чернил. |
| Бумага | – выберите качественную бумагу для печати карт. Лучше всего подходит матовая фотобумага или специальная бумага для картографии. |
| Установите масштаб | – перед печатью убедитесь, что выбран правильный масштаб карты для получения желаемых результатов. Рекомендуется выбирать масштаб не менее 100%. |
| Настройки принтера | – перед отправкой карты на печать убедитесь, что настройки принтера соответствуют требованиям для большого формата и выбранной бумаги. |
Выбор области карты
Для начала выберите нужную область, которую хотите распечатать на карте Яндекса. Вы можете просто увеличить и перемещать карту, чтобы охватить нужный участок.
Также можно воспользоваться поиском и ввести название места или адрес, чтобы быстро найти нужную область на карте.
После того как вы определили нужную область, переходите к следующему шагу для настройки различных параметров печати карты Яндекса.
Определение нужной области
Прежде чем начать печать большой карты Яндекса, определите область, которую хотите распечатать. Для этого можно использовать инструменты масштабирования на карте или ввести конкретные координаты географической области.
Для определения нужной области:
- Откройте карту Яндекса и найдите нужное место.
- Используйте кнопки увеличения и уменьшения масштаба на карте для того, чтобы выровнять область в необходимом масштабе.
- При необходимости, можно также ввести координаты географической широты и долготы для точного определения области.
- Убедитесь, что выбранная область полностью помещается на экране и вам удобно просматривать ее перед печатью.
Масштабирование карты
Для удобного просмотра и печати большой карты на сайте Яндекса можно использовать функцию масштабирования:
1. Для увеличения масштаба карты можно использовать колесо мыши, нажимая на него и вращая вперед.
2. Для уменьшения масштаба карты также можно воспользоваться колесом мыши, нажимая на него и вращая назад.
3. Также можно использовать кнопки плюс и минус на панели инструментов карты для изменения масштаба.
4. После установления необходимого масштаба карты можно приступить к ее печати с помощью описанных выше инструкций.
Печать карты
Чтобы распечатать большую карту Яндекса, следуйте этим шагам:
1. На странице карты выберите желаемый масштаб и область, которую хотите распечатать.
2. Нажмите на иконку меню в верхнем левом углу карты.
3. В открывшемся меню выберите опцию «Печать».
4. Подгоните параметры печати, такие как ориентация листа, масштаб и другие.
5. Нажмите кнопку «Печать» и дождитесь завершения процесса.
Теперь у вас есть напечатанная большая карта Яндекса, которую можно использовать по вашему усмотрению!
Выбор способа печати
При печати большой карты Яндекса можно выбрать один из двух способов:
- Печать через браузер: для этого просто откройте карту на нужном масштабе в браузере и выберите опцию печати. Этот способ удобен и прост в использовании. Однако, масштаб может немного измениться при печати.
- Скачать карту: другой способ – скачать карту в высоком разрешении и заполнить её на специализированных печатных устройствах или в печатной фотостудии. Этот способ обеспечивает лучшее качество печати и позволяет сохранить изображение без потерь.
Использование печати в браузере
Для того чтобы распечатать большую карту Яндекса, откройте карту на экране вашего браузера. Далее, нажмите комбинацию клавиш Ctrl + P (или Cmd + P для Mac), чтобы вызвать диалоговое окно печати. Вы можете также найти опцию печати в меню вашего браузера.
В настройках печати выберите желаемые параметры, такие как ориентацию листа, размер и масштаб печати. Убедитесь, что установлен правильный принтер и нажмите кнопку «Печать».
Это позволит вам распечатать большую карту Яндекса на нескольких листах бумаги, которые можно объединить в одно большое изображение для удобства использования. Теперь у вас есть распечатанная версия карты, которую можно использовать без подключения к интернету!