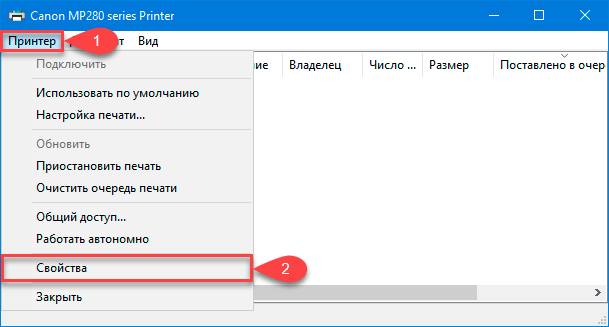Просмотр истории печати на компьютере под управлением Windows 7, 8 или 10 может быть полезным для отслеживания распечатанных документов и управления печатными заданиями. В этой статье мы рассмотрим подробный процесс просмотра истории печати принтера, чтобы вы могли легко отслеживать все распечатанные документы.
Windows предоставляет встроенные инструменты для отслеживания истории печати, которые позволяют узнать, какие документы были напечатаны, когда и на каком принтере. Это особенно полезно для тех, кто хочет контролировать печать на различных устройствах или просматривать историю печати для проверки печатных заданий.
Чтобы начать просмотр истории печати на Windows, вам потребуется выполнить несколько простых шагов, которые позволят быстро получить доступ к информации о распечатанных документах. Следуйте нашей подробной инструкции, чтобы узнать, как просмотреть историю печати принтера на Windows 7-10 и эффективно управлять печатными заданиями.
Как узнать историю печати принтера
Иногда бывает необходимо узнать историю печати на принтере для контроля расхода бумаги или для отслеживания печатных работ. В Windows 7-10 это можно сделать с помощью встроенных инструментов операционной системы.
Шаг 1: Откройте меню «Пуск» и выберите «Панель управления».
Шаг 2: В панели управления выберите раздел «Устройства и принтеры».
Шаг 3: Найдите свой принтер в списке устройств, щелкните правой кнопкой мыши по нему и выберите «Просмотреть очередь печати».
Шаг 4: В открывшемся окне вы увидите список всех документов, которые были отправлены на печать на вашем принтере. Вы можете просмотреть информацию о каждом документе, его статусе и времени отправки.
Теперь вы знаете, как узнать историю печати на принтере в Windows 7-10, используя стандартные инструменты операционной системы. Это поможет вам контролировать расход бумаги и отслеживать печатные работы на вашем принтере.
Шаг 1: Открыть Панель управления
Для того чтобы просмотреть историю печати принтера на компьютере с Windows 7-10, необходимо открыть Панель управления.
Для этого нажмите на кнопку «Пуск» в левом нижнем углу экрана и введите в поисковую строку слово «Панель управления».
Выберите в результате поиска пункт «Панель управления» и откроется окно с настройками компьютера.
Просмотр истории печати на Windows 7
Для просмотра истории печати на компьютере с операционной системой Windows 7 необходимо выполнить следующие шаги:
- Нажмите на кнопку «Пуск» в левом нижнем углу экрана.
- Выберите пункт «Устройства и принтеры».
- Правой кнопкой мыши кликните на принтере, и выберите «Смотреть очередь печати».
- Откроется окно, в котором отображается список всех документов, отправленных на печать, и их текущий статус.
- Вы можете просмотреть информацию о каждом документе, а также отменить печать, если это необходимо.
Теперь вы знаете, как просмотреть историю печати на Windows 7.
На Windows 10
На Windows 10 процесс просмотра истории печати принтера похож на Windows 7, но с некоторыми отличиями.
Для начала откройте «Панель управления» и выберите раздел «Оборудование и звук».
Далее выберите «Принтеры и сканеры» или «Устройства и принтеры».
Кликните правой кнопкой мыши на нужном принтере и выберите «Смотреть, что печатается».
Здесь вы увидите список текущих задач печати и историю предыдущих печатей на выбранном принтере.
Чтобы получить дополнительные сведения, вы можете щелкнуть правой кнопкой мыши на задаче печати и выбрать «Сведения о задаче печати».
Шаг 2: Перейти к просмотру устройств и принтеров
Для просмотра истории печати принтера на Windows 7-10 необходимо открыть меню «Пуск» и выбрать «Панель управления». Далее перейдите в раздел «Оборудование и звук» и выберите «Устройства и принтеры».
В открывшемся окне вы увидите список устройств, подключенных к компьютеру, включая установленные принтеры. Найдите нужный принтер, нажмите правой кнопкой мыши на его значке и выберите «Свойства принтера».
| Действие | Как это сделать |
|---|---|
| Открыть меню «Пуск» | Кликнуть на кнопку «Пуск» в левом нижнем углу экрана |
| Выбрать «Панель управления» | Открыть меню «Пуск», затем выбрать «Панель управления» |
| Перейти в раздел «Оборудование и звук» | Выбрать соответствующий раздел в списке категорий |
В разделе «Устройства и принтеры»
Чтобы просмотреть историю печати принтера на Windows 7-10, перейдите в раздел «Устройства и принтеры». Для этого откройте меню «Пуск» и выберите «Панель управления». Затем перейдите в раздел «Устройства и принтеры».
В открывшемся окне найдите свой принтер и щелкните по нему правой кнопкой мыши. В выпадающем меню выберите «Просмотреть очередь печати». Здесь вы сможете увидеть историю всех документов, отправленных на печать.
Для более подробной информации о печати, щелкните на принтере правой кнопкой мыши и выберите «Свойства принтера». Во вкладке «Общие» вы найдете дополнительные параметры и настройки принтера, а также сможете просмотреть общую статистику печати.
Шаг 3: Открыть свойства принтера
Чтобы просмотреть историю печати принтера на компьютере с операционной системой Windows 7, 8 или 10, нужно открыть свойства принтера. Для этого:
1. Нажмите на кнопку «Пуск» (или значок Windows) в левом нижнем углу экрана.
2. В поисковой строке введите «Устройства и принтеры» и выберите соответствующий пункт из списка результатов.
3. Найдите в списке установленных принтеров тот, историю печати которого вы хотите просмотреть, и щелкните правой кнопкой мыши на его значке.
4. В выпадающем меню выберите «Свойства принтера».
5. В открывшемся окне нажмите на вкладку «Обслуживание» и найдите раздел «Услуги печати».
6. Здесь вы сможете просмотреть историю печати принтера, а также отследить состояние расходных материалов и общие сведения о его работе.