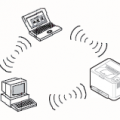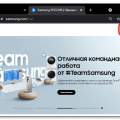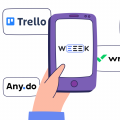Прошивка принтера Samsung Xpress M2024 M2024W – это важная процедура, позволяющая улучшить работу устройства, исправить ошибки и обеспечить более стабильное функционирование.
В этой статье мы предоставим вам подробную пошаговую инструкцию о том, как прошить Samsung Xpress M2024 M2024W с помощью специальной утилиты и сделать это без особых затруднений.
Не забудьте также скачать необходимую прошивку для вашего принтера Samsung Xpress M2024 M2024W, чтобы быть готовым к процедуре обновления.
Познакомьтесь с нашей подробной инструкцией и обновите прошивку своего принтера для получения новых возможностей и повышения эффективности его работы.
Как обновить прошивку Samsung Xpress M2024 M2024W
Для обновления прошивки принтера Samsung Xpress M2024 M2024W, следуйте этим простым шагам:
- Перейдите на официальный сайт Samsung и найдите раздел поддержки для указанной модели принтера.
- Найдите страницу с загрузкой прошивок и драйверов для устройства.
- Выберите последнюю доступную версию прошивки для своей модели принтера и загрузите ее на компьютер.
- Распакуйте скачанный файл и запустите программу обновления прошивки.
- Следуйте инструкциям на экране для завершения процесса обновления прошивки принтера.
- После завершения процедуры перезагрузите принтер и убедитесь, что прошивка успешно обновлена.
Теперь ваш Samsung Xpress M2024 M2024W готов к работе с обновленной прошивкой, что может улучшить его производительность и стабильность.
Прошивка: подробная инструкция
Прошивка принтера Samsung Xpress M2024 M2024W позволяет улучшить производительность устройства и исправить возможные ошибки. Для прошивки необходимо скачать соответствующий файл прошивки с официального сайта Samsung. Затем следуйте инструкции:
- Подключите принтер к компьютеру через USB-кабель.
- Запустите программу прошивки на компьютере.
- Выберите ваш принтер из списка совместимых устройств.
- Укажите путь к файлу прошивки, который вы скачали с сайта Samsung.
- Нажмите кнопку «Прошить» и дождитесь окончания процесса прошивки.
- Перезапустите принтер и проверьте его работу.
После успешной прошивки принтер Samsung Xpress M2024 M2024W будет готов к использованию с обновленными функциями и исправленными ошибками.
Шаг 1: Подготовка к прошивке
Перед тем как приступить к прошивке принтера Samsung Xpress M2024/M2024W, убедитесь, что у вас есть все необходимые инструменты и материалы:
- Компьютер с доступом в интернет
- USB-кабель для подключения принтера к компьютеру
- Прошивка для вашей модели принтера (можно скачать с официального сайта производителя)
- Программа для прошивки, например, Samsung Printer Software Installer
- Печать отчета о состоянии принтера (можно сделать нажав и удерживая кнопку ‘WPS’ на принтере до загорания индикатора ‘Статус’)
Отлично! Теперь, когда все необходимые материалы под рукой, можно приступать к самой прошивке принтера Samsung Xpress M2024/M2024W. Продолжайте следующим шагом.
Шаг 2: Скачивание прошивки для принтера
Прошивку для принтера Samsung Xpress M2024 M2024W можно скачать с официального сайта производителя.
Шаг 1: Перейдите на сайт поддержки Samsung (www.samsung.com). В разделе «Поддержка» найдите страницу с драйверами и прошивками для принтеров.
Шаг 2: Найдите модель вашего принтера Samsung Xpress M2024 M2024W. Обычно прошивка представлена в формате «.bin» или «.exe».
Шаг 3: Нажмите на ссылку для скачивания прошивки. Убедитесь, что файл загружен с официального и безопасного источника.
Примечание: перед прошивкой прочтите инструкцию по обновлению прошивки на сайте производителя.
Шаг 3: Прошивка Samsung Xpress M2024 M2024W
1. Перейдите на официальный сайт производителя Samsung.
2. Найдите раздел поддержки и драйверов для принтеров.
3. Введите модель вашего принтера (M2024 или M2024W) и найдите раздел загрузок.
4. Скачайте последнюю версию прошивки для вашего устройства.
5. Подключите принтер к компьютеру через USB-кабель.
6. Запустите установщик прошивки и следуйте инструкциям на экране.
7. Дождитесь завершения процесса прошивки и перезагрузите принтер.
8. Проверьте работу принтера после обновления прошивки. В случае возникновения проблем обратитесь к службе поддержки Samsung.
Ссылка для загрузки прошивки
Для прошивки принтера Samsung Xpress M2024 M2024W перейдите на официальный сайт производителя по ссылке. На странице поддержки выберите раздел «Прошивка» и следуйте инструкциям для скачивания и обновления прошивки вашего устройства.
Скачайте последнюю версию прошивки
Перед тем как начать прошивать принтер Samsung Xpress M2024 или M2024W, важно убедиться, что у вас установлена последняя версия прошивки. Это гарантирует стабильную работу устройства и исправленные ошибки. Для загрузки последней версии прошивки, посетите официальный сайт Samsung или сайт производителя принтера. На странице поддержки найдите раздел «Драйверы и загрузки» и выберите соответствующую модель принтера. Скачайте файл с прошивкой и следуйте инструкциям для обновления.