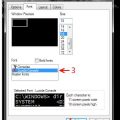Windows 10 — популярная операционная система, которую многие пользователи выбирают для работы на своих компьютерах. Однако некоторые могут столкнуться с проблемой неправильного отображения русских букв в интерфейсе или при работе с текстом. В этой статье мы рассмотрим, как правильно настроить отображение русских символов в Windows 10, чтобы избежать подобных проблем.
Шаг 1: Использование правильной кодировки
Одной из основных причин неправильного отображения русских букв может быть неправильно установленная кодировка. Для исправления этой проблемы вам нужно убедиться, что используемая вами кодировка совпадает с языком вашей системы. Для русского языка рекомендуется использовать кодировку UTF-8.
Улучшение отображения русских букв в Windows 10
Для более четкого отображения русских букв в Windows 10 можно проверить и настроить следующие параметры:
| 1. | Установить русские языковые пакеты. |
| 2. | Выбрать правильный язык и региональные настройки. |
| 3. | Настроить шрифты и кодировку на компьютере. |
| 4. | Проверить параметры отображения текста в приложениях. |
Настройка шрифтов
Для корректного отображения русских букв в Windows 10 необходимо настроить подходящие шрифты. Важно выбрать шрифт, который поддерживает русские символы и обеспечивает четкое отображение текста.
Для этого можно воспользоваться стандартным набором шрифтов Windows 10 или установить дополнительные шрифты, поддерживающие кириллицу. Настройку шрифтов можно провести в настройках операционной системы, выбрав подходящий шрифт для отображения текста на экране.
Выбрав подходящий шрифт, вы сможете улучшить читаемость и восприятие русских букв на экране компьютера, что сделает работу с текстом более комфортной и эффективной.
Выбор подходящего шрифта
Для правильного отображения русских букв в Windows 10 необходимо выбрать подходящий шрифт. Лучше всего использовать широко распространенные шрифты, поддерживающие кирилличу, такие как Arial, Times New Roman, Calibri, Cambria и др. Эти шрифты обеспечивают четкое и качественное отображение русских символов на экране.
При выборе шрифта следует также обратить внимание на его стиль и размер. Рекомендуется использовать стандартные стили (обычный, жирный, курсив) и умеренный размер шрифта, чтобы текст был легко читаемым и не вызывал дискомфорта при чтении.
Помните, что правильный выбор шрифта повышает удобство чтения и делает текст более привлекательным для ваших глаз.
Установка дополнительных шрифтов
Для правильного отображения русских букв в Windows 10 часто необходимо установить дополнительные шрифты. Для этого следуйте инструкциям ниже:
| Шаг 1: | Скачайте нужные шрифты с надежного источника, например, с официального сайта Microsoft или других доверенных ресурсов. |
| Шаг 2: | Откройте загруженный файл с шрифтом (обычно это файл .ttf или .otf) и нажмите «Установить». Шрифт будет автоматически добавлен в систему. |
| Шаг 3: | После установки шрифта перезагрузите компьютер, чтобы изменения вступили в силу. |
Раскладка клавиатуры
Для удобства ввода русских символов в Windows 10 можно использовать удобную функцию переключения раскладки клавиатуры.
Существует несколько способов переключения языка клавиатуры:
- Использование комбинации клавиш Alt + Shift для быстрой смены раскладок.
- Использование комбинации клавиш Win + Space для выбора языка и раскладки с помощью меню.
- Настройка нескольких языков и раскладок в параметрах клавиатуры и языка в настройках Windows 10.
Изменение языка ввода
Для корректного отображения русских букв в Windows 10 необходимо установить русский язык в качестве языка ввода. Для этого выполните следующие шаги:
- Откройте «Параметры» (Settings) с помощью нажатия на значок шестеренки в меню «Пуск».
- Выберите раздел «Система» (System) и перейдите во вкладку «Время и язык» (Time & Language).
- На левой панели выберите «Регион и язык» (Region & language).
- На панели выберите «Добавить язык» (Add a language) и найдите «Русский (Россия)» в списке языков.
- Установите его, кликнув по языку и выбрав «Установить» (Install).
- После установки русского языка в качестве второго языка, выберите его и нажмите «По умолчанию» (Set as default).
- Теперь при вводе текста будет использоваться русский язык.
Настройка сочетаний клавиш
Для удобства работы с русскими буквами в Windows 10 можно настроить сочетания клавиш для переключения между языками ввода. Для этого выполните следующие шаги:
1. Откройте «Параметры» (Settings) через меню «Пуск» (Start) или комбинацию клавиш Win + I.
2. Перейдите в раздел «Время и язык» (Time & Language) и выберите «Регион и язык» (Region & language) слева.
3. В разделе «Параметры региона» (Region settings) найдите «Дополнительные настройки клавиатуры» (Additional keyboard settings) и откройте его.
4. В открывшемся окне выберите вкладку «Языки» (Languages) и нажмите на кнопку «Изменить языки клавиатуры» (Change input methods).
5. Добавьте нужные языки и установите сочетания клавиш для переключения между ними.
После выполнения этих действий вы сможете легко переключаться между языками ввода с помощью заданных сочетаний клавиш и удобно работать с русскими буквами в Windows 10.
Региональные настройки
Для корректного отображения русских букв в Windows 10 необходимо проверить и правильно настроить региональные параметры системы. Для этого следуйте инструкциям:
- Откройте настройки Windows: Нажмите правой кнопкой мыши на кнопку «Пуск» и выберите «Настройки».
- Перейдите в раздел «Время и язык»: Нажмите на соответствующую пиктограмму.
- Выберите регион и язык: Убедитесь, что выбрана Россия в разделе «Регион», а также установлен язык «Русский (Россия)».
- Проверьте формат даты, времени и чисел: Удостоверьтесь, что выбраны соответствующие форматы для правильного отображения данных.
После выполнения этих действий русские буквы должны отображаться корректно в вашей операционной системе Windows 10.
.jpg)