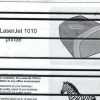Подключение принтера к ноутбуку MacBook – это важный этап для тех, кто хочет распечатать документы или фотографии. Правильное подключение принтера обеспечит вам возможность распечатывать любые файлы, не отвлекаясь на поиск других устройств. В этой статье мы расскажем вам, как подключить принтер к MacBook, используя простую пошаговую инструкцию.
Каждая модель принтера может иметь отличия в процессе подключения, но общие принципы остаются неизменными. Для успешного подключения принтера вам понадобится немного времени, немного терпения и следование инструкциям. Помните, что правильное подключение принтера к MacBook сэкономит вам массу времени и нервов в будущем.
Подключение принтера к MacBook
Шаг 1: Убедитесь, что ваш принтер обладает подключением к сети Wi-Fi или Bluetooth.
Шаг 2: Подключите принтер к источнику питания и включите его.
Шаг 3: На MacBook откройте меню «Принтеры и сканеры» в настройках системы.
Шаг 4: Нажмите кнопку «+» и выберите свой принтер из списка устройств.
Шаг 5: Дождитесь завершения установки драйверов и начните печатать!
Теперь ваш принтер успешно подключен к MacBook и готов к использованию.
Выбор принтера совместимого с MacBook
Подключение принтера к MacBook может стать более простым, если выбрать устройство, которое совместимо с операционной системой macOS. Перед покупкой принтера обязательно уточните информацию о его совместимости с MacBook.
Важно учитывать не только физический интерфейс принтера (USB, Wi-Fi), но и наличие драйверов для macOS. Проверьте доступность драйверов для принтера на сайте производителя перед совершением покупки.
Если вы используете MacBook с процессором M1, убедитесь, что принтер поддерживает архитектуру ARM, чтобы избежать проблем с совместимостью.
Узнайте модель вашего MacBook
Изучите список совместимых принтеров
Прежде чем приступать к подключению принтера к MacBook, убедитесь, что выбранный вами принтер совместим с операционной системой macOS. Перед приобретением принтера обязательно ознакомьтесь с его техническими характеристиками и проверьте наличие драйверов для macOS на официальном сайте производителя. Не все принтеры поддерживаются на macOS, поэтому аккуратный выбор совместимого устройства поможет избежать проблем при подключении и использовании.
Установка драйверов для принтера
1. Перейдите на официальный сайт производителя принтера.
2. Найдите раздел поддержки или загрузок.
3. Введите модель принтера или найдите ее в списке устройств.
4. Скачайте драйвер соответствующий версии операционной системы Mac.
5. Откройте скачанный файл и следуйте инструкциям установщика драйвера.
6. Перезагрузите компьютер для завершения установки.
Скачайте драйвера с официального сайта производителя
Для успешного подключения принтера к MacBook необходимо скачать и установить соответствующие драйвера. Посетите официальный сайт производителя вашего принтера и найдите раздел поддержки или загрузок. Там вы сможете найти последнюю версию драйвера для вашей модели принтера. Обязательно скачайте драйвер, предназначенный для macOS, чтобы обеспечить совместимость с вашим MacBook.
После скачивания драйвера следуйте инструкциям по его установке, которые обычно можно найти на том же сайте. Убедитесь, что драйвер установлен правильно, чтобы ваш MacBook мог взаимодействовать с принтером без проблем.
Установите драйвера на ваш MacBook
После подключения принтера к MacBook необходимо установить соответствующие драйвера для корректной работы устройства. Драйвера обеспечивают взаимодействие между операционной системой и принтером, позволяя им работать в тандеме.
Для установки драйверов на MacBook можно воспользоваться следующими способами:
- Проверьте, есть ли драйверы от производителя принтера на его официальном сайте. Загрузите их согласно инструкции от производителя.
- Используйте встроенный механизм macOS для автоматической установки драйверов. Откройте «Настройки» -> «Принтеры и сканеры» -> «Добавить принтер или сканер» и выберите ваш принтер из списка. macOS может предложить установить драйверы автоматически.
- Если у вас нет драйверов от производителя и macOS не смогла установить их автоматически, попробуйте найти драйверы на официальном сайте Apple в разделе поддержки.
После установки драйверов перезагрузите MacBook, чтобы изменения вступили в силу. После этого ваш принтер должен быть готов к использованию с MacBook.