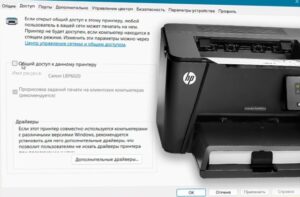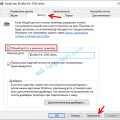Подключение принтера к локальной сети через роутер является удобным решением для организации общего доступа к устройству печати. Это позволяет пользователям работать с принтером из любой точки сети, не ограничиваясь физическим подключением через USB к компьютеру. В данной статье мы рассмотрим подробную инструкцию по подключению принтера к локальной сети через роутер, чтобы сделать процесс более понятным и простым.
Для успешного подключения принтера к локальной сети через роутер, вам понадобится роутер с поддержкой Wi-Fi или проводного подключения, принтер с возможностью работы по сети (Wi-Fi или Ethernet) и компьютер или мобильное устройство с доступом к сети. Убедитесь, что все устройства в сети имеют доступ к интернету и корректно функционируют.
Процесс подключения принтера к локальной сети через роутер обычно не требует специальных навыков и может быть выполнен даже начинающим пользователем. Следуйте нашей подробной инструкции, чтобы без проблем настроить общий доступ к принтеру для всех устройств в вашей сети.
Подключение принтера через роутер
Для подключения принтера к локальной сети через роутер, следуйте инструкциям:
1. Подключите принтер к роутеру с помощью Ethernet-кабеля или Wi-Fi.
2. Откройте браузер и введите IP-адрес вашего роутера в адресной строке.
3. Войдите в настройки роутера, используя логин и пароль администратора.
4. Найдите раздел настройки сети или устройств, подключенных к роутеру.
5. Настройте принтер как устройство, подключенное к роутеру, и присвойте ему IP-адрес.
6. Подключите принтер к компьютеру, добавьте его как сетевое устройство и установите необходимые драйвера.
7. Теперь ваш принтер подключен к локальной сети через роутер и готов к использованию.
| Шаг | Действие |
|---|---|
| 1 | Подключите принтер к роутеру |
| 2 | Откройте браузер и введите IP-адрес роутера |
| 3 | Войдите в настройки роутера |
| 4 | Настройте принтер в разделе устройств |
| 5 | Присвойте принтеру IP-адрес |
| 6 | Добавьте принтер на компьютер и установите драйвера |
| 7 | Принтер готов к использованию в локальной сети |
Шаг 1: Выбор подходящего принтера
Выбор принтера с поддержкой Wi-Fi
При выборе принтера для подключения к локальной сети через роутер стоит обратить внимание на наличие функции Wi-Fi. Принтеры с поддержкой Wi-Fi обеспечивают беспроводное подключение к сети и позволяют распечатывать документы с любого устройства, подключенного к Wi-Fi.
На рынке представлено множество моделей принтеров с Wi-Fi, от бюджетных вариантов до профессиональных устройств. При выборе следует учитывать не только стоимость и функциональные возможности принтера, но и его совместимость с устройствами в вашей сети.
| Модель принтера | Особенности |
|---|---|
| HP LaserJet Pro MFP M227fdw | Быстрая печать, автоподача документов, поддержка Wi-Fi Direct |
| Epson EcoTank ET-2720 | Бесчипсовые картриджи, высокая производительность, мобильная печать через Wi-Fi |
| Canon PIXMA TR4520 | Многофункциональность, удобное подключение к Wi-Fi, совместимость с мобильными устройствами |
Выбрав принтер с Wi-Fi, вы сможете легко присоединить его к локальной сети через роутер и пользоваться удобной беспроводной печатью.
Шаг 2: Подключение принтера к роутеру
Для подключения принтера к роутеру вам понадобится Ethernet-кабель.
Шаг 1: Включите принтер и убедитесь, что он находится в режиме настройки сети. Это обычно указывается на дисплее принтера.
Шаг 2: Подсоедините один конец Ethernet-кабеля к порту Ethernet на задней панели принтера.
Шаг 3: Подсоедините другой конец Ethernet-кабеля к одному из портов Ethernet на роутере. Обычно этот порт обозначен как LAN или Ethernet.
Примечание: Убедитесь, что у вас достаточно портов на роутере для подключения принтера.
Шаг 4: Дождитесь, пока принтер и роутер установят соединение. Это может занять несколько минут.
После завершения этого шага ваш принтер должен быть успешно подключен к вашей локальной сети через роутер.
Проверка наличия Wi-Fi функции у принтера
Для того чтобы подключить принтер к локальной сети через роутер с помощью Wi-Fi, необходимо убедиться, что у вашего принтера есть встроенный модуль Wi-Fi. Вы можете проверить наличие Wi-Fi функции на принтере, обратившись к руководству пользователя или проверив спецификации принтера на официальном сайте производителя.
Если у вашего принтера нет встроенного модуля Wi-Fi, вы все равно можете подключить его к локальной сети через роутер с помощью кабеля Ethernet или другими способами, но для беспроводного подключения Wi-Fi необходим соответствующий функционал.
Установка соединения с роутером через Wi-Fi
Для подключения принтера к локальной сети через роутер по Wi-Fi выполните следующие шаги:
- Включите принтер и убедитесь, что Wi-Fi на роутере включен.
- На принтере найдите и выберите опцию «Wi-Fi Setup» или подобное.
- Выберите вашу Wi-Fi сеть из списка доступных сетей и введите пароль, если требуется.
- Дождитесь установления соединения принтера с Wi-Fi.
- Проверьте соединение, напечатав тестовую страницу.