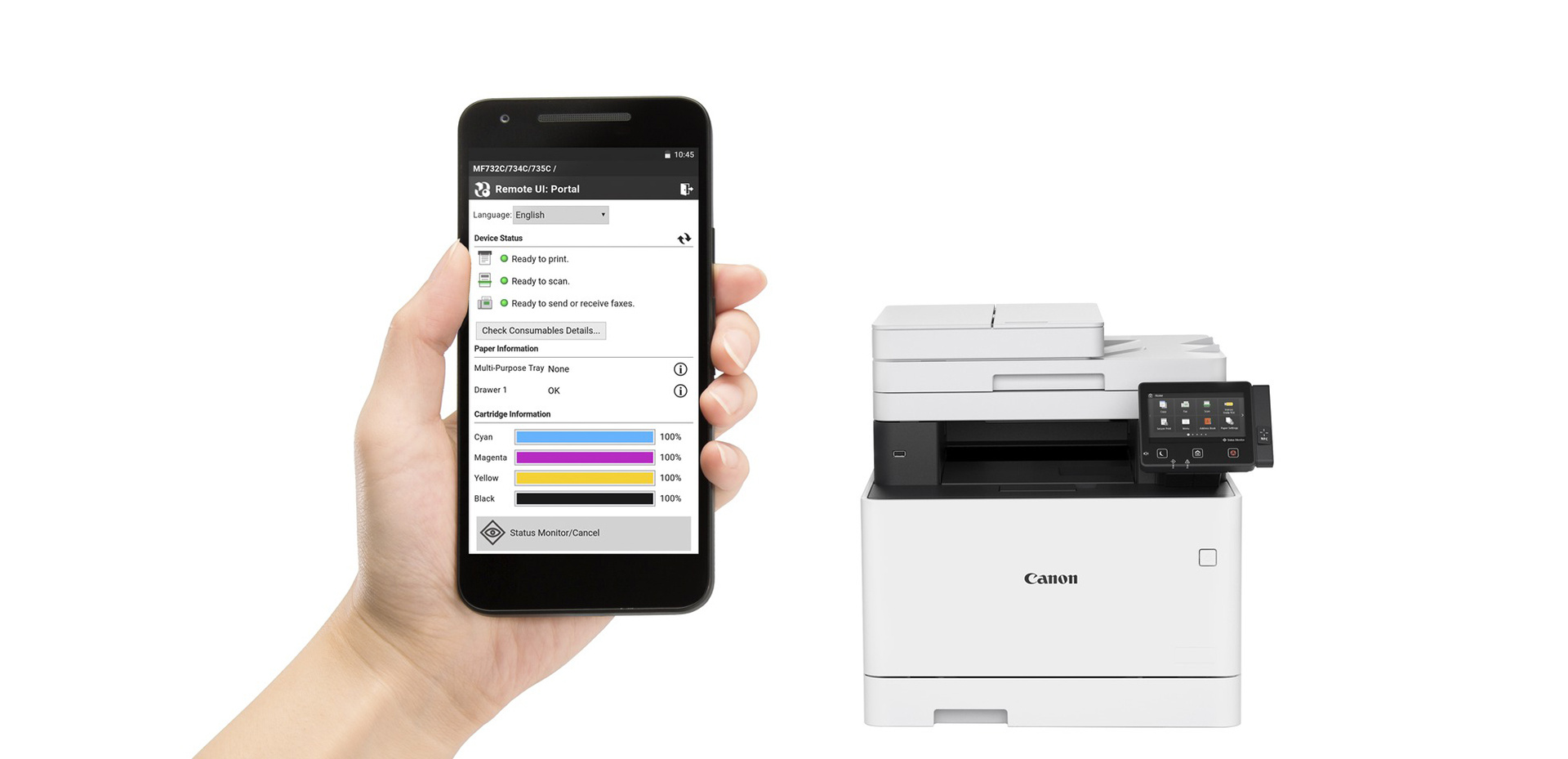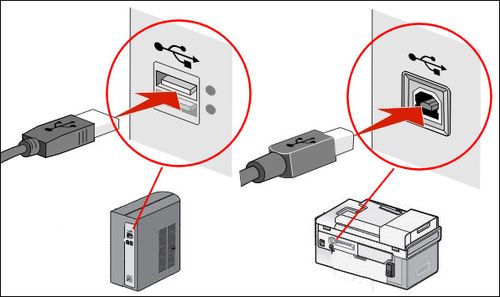Беспроводные технологии становятся все более популярными, и возможность подключения принтера к телефону через Wi-Fi USB роутер открывает новые возможности для удобства печати в любое время и в любом месте. Если вы хотите настроить такое подключение, вам могут быть полезны шаги, которые представлены в этой инструкции.
Подключение принтера к телефону через Wi-Fi USB роутер может показаться сложным на первый взгляд, но следуя пошаговой инструкции и используя простые рекомендации, вы сможете легко настроить эту связь. Главное – следовать указаниям и не паниковать при возможных трудностях.
Подключение принтера через Wi-Fi USB роутер к телефону
Подключение принтера к телефону через Wi-Fi USB роутер предоставляет удобный способ печати документов и изображений непосредственно с мобильного устройства. Чтобы осуществить это подключение, следуйте данным инструкциям:
Шаг 1: Убедитесь, что ваш принтер поддерживает Wi-Fi функцию. Если да, включите принтер и установите его рядом с Wi-Fi USB роутером.
Шаг 2: Подсоедините Wi-Fi USB роутер к источнику питания и убедитесь, что Wi-Fi сигнал доступен для использования.
Шаг 3: На вашем телефоне зайдите в настройки Wi-Fi и выберите сеть, созданную вашим Wi-Fi USB роутером.
Шаг 4: Откройте приложение принтера на телефоне и выберите опцию «Добавить принтер» или «Подключить к принтеру через Wi-Fi».
Шаг 5: Следуйте инструкциям на экране для завершения процесса подключения. Укажите модель принтера, подключитесь к Wi-Fi USB роутеру и завершите настройку печати.
Шаг 6: Теперь вы можете отправлять документы или изображения с телефона на принтер через Wi-Fi сеть и с легкостью распечатывать их.
Шаг 1: Настройка Wi-Fi соединения
Первым шагом для подключения принтера через Wi-Fi USB роутер к телефону необходимо настроить Wi-Fi соединение. Для этого выполните следующие действия:
| 1. | Включите Wi-Fi на вашем телефоне: откройте настройки, найдите раздел Wi-Fi и включите данную функцию. |
| 2. | Найдите доступную Wi-Fi сеть, созданную вашим USB роутером, в списке сетей и подключитесь к ней. |
| 3. | Введите пароль для соединения с сетью, если он требуется, и дождитесь установления соединения. |
Настройка роутера
1. Подключите роутер к источнику питания и включите его.
2. Подключите компьютер к роутеру с помощью Ethernet-кабеля или через Wi-Fi.
3. Введите IP-адрес роутера в адресной строке браузера и зайдите в его настройки (обычно адрес 192.168.1.1 или 192.168.0.1).
4. Введите логин и пароль для доступа к настройкам роутера (обычно admin/admin или admin/пустой пароль).
5. Перейдите в раздел «Настройки сети» или «Wi-Fi» и найдите раздел «DHCP» или «Статические настройки IP».
6. Включите DHCP и назначьте статический IP-адрес принтеру, подключенному к роутеру через USB-порт.
7. Сохраните изменения и перезагрузите роутер.
Подключение принтера к роутеру
Для того чтобы подключить принтер через Wi-Fi USB роутер к вашему телефону, сначала убедитесь, что принтер совместим с Wi-Fi и имеет поддержку функции печати по сети. Затем следуйте инструкциям производителя по настройке принтера в сети.
Подключите USB Wi-Fi адаптер к принтеру, если необходимо, и установите его согласно инструкциям. Затем включите принтер и подключите его к роутеру с помощью кабеля Ethernet или Wi-Fi, используя настройки роутера.
После того, как принтер успешно подключен к роутеру, установите соответствующее приложение на свой телефон для управления печатью. Затем просканируйте сеть на наличие нового принтера и выберите его в списке устройств.
Шаг 2: Подключение к телефону
После успешного подключения принтера к Wi-Fi роутеру, переходите к настройкам своего телефона.
- Откройте на телефоне раздел настроек Wi-Fi.
- Найдите сеть, к которой подключен ваш принтер (обычно это будет название вашего Wi-Fi роутера).
- Выберите эту сеть и введите пароль Wi-Fi, если требуется.
Как только ваш телефон подключится к той же Wi-Fi сети, к которой подключен принтер, вы сможете отправлять документы на печать прямо с телефона.
Установка приложения:
Шаг 1: Перейдите в магазин приложений на вашем телефоне (App Store для iOS или Google Play для Android).
Шаг 2: В поисковой строке введите название приложения для работы с принтером через Wi-Fi USB роутер.
Шаг 3: Найдите приложение и нажмите на кнопку «Установить».
Шаг 4: После установки откройте приложение и следуйте инструкциям по настройке соединения с принтером.
Шаг 5: Убедитесь, что приложение имеет доступ к Wi-Fi и разрешения на работу с принтером.
Шаг 6: После завершения настроек приложения вы сможете печатать документы с вашего телефона через Wi-Fi USB роутер.
Поиск принтера в сети
Перед началом процедуры подключения принтера через Wi-Fi USB роутер необходимо убедиться, что принтер доступен для подключения через Wi-Fi.
1. Включите принтер и убедитесь, что Wi-Fi функция включена на устройстве.
2. На телефоне перейдите в настройки Wi-Fi и убедитесь, что он подключен к той же сети Wi-Fi, к которой подключен принтер.
3. Откройте приложение для печати на вашем телефоне и найдите опцию поиска принтера в сети.
4. Приложение автоматически начнет поиск доступных принтеров в сети. Выберите нужный принтер из списка найденных устройств.
5. Разрешите принтеру доступ к вашему телефону для установки соединения.
6. Принтер будет добавлен к вашему списку доступных устройств для печати через Wi-Fi USB роутер.