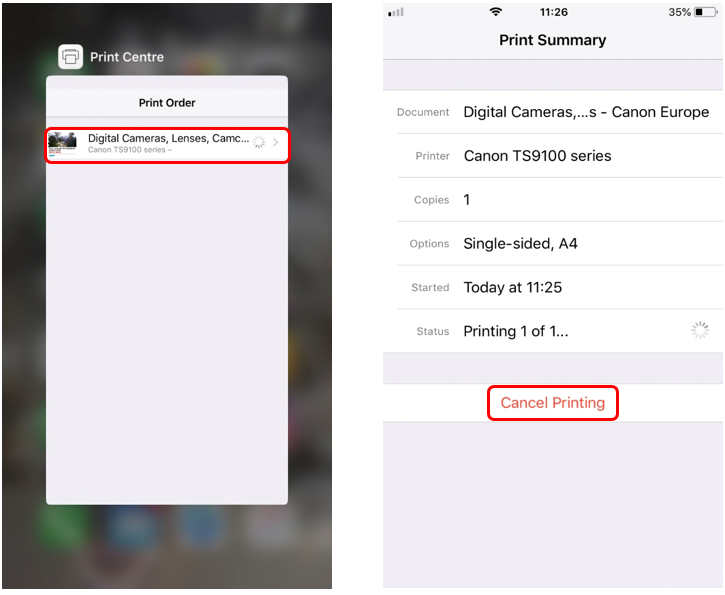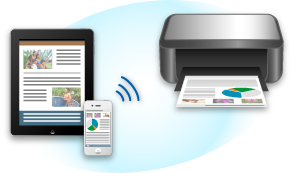В нашей современной цифровой эпохе удобство мобильной связи перешло на новый уровень — теперь с помощью iPhone вы можете легко распечатывать документы, фотографии и другие файлы прямо с вашего устройства на принтере. Благодаря технологии AirPrint, печать стала проще и быстрее, но что делать, если у вас нет принтера с поддержкой этой функции? Мы расскажем вам о способах подключения iPhone к принтеру как с помощью AirPrint, так и без него.
В этой подробной инструкции мы рассмотрим шаг за шагом все возможные способы подключения вашего iPhone к принтеру. Мы объясним, как использовать функцию AirPrint для печати без лишних сложностей, а также предоставим альтернативные методы, если ваш принтер не поддерживает эту технологию. В конечном итоге, вы сможете удобно печатать с iPhone, независимо от модели принтера.
Подключение iPhone к принтеру с AirPrint
Настройка подключения iPhone к принтеру с помощью технологии AirPrint довольно проста и удобна. Для этого ваш принтер должен поддерживать функцию AirPrint, а iPhone и принтер должны находиться в одной Wi-Fi сети.
Чтобы распечатать документ или изображение с iPhone с помощью AirPrint, следуйте этим шагам:
- Откройте приложение, из которого вы хотите напечатать документ или фото.
- Нажмите на значок «Поделиться» или на кнопку «…» (дополнительные опции).
- Выберите «Печать» среди доступных опций.
- Выберите ваш принтер из списка устройств AirPrint.
- Настройте параметры печати (количество копий, формат бумаги и т.д.) и нажмите «Печать».
Ваш документ или фото будет напечатано на принтере, подключенном через AirPrint.
Пользуйтесь удобством беспроводной связи между iPhone и принтером с помощью технологии AirPrint!
Шаг 1: Проверка совместимости устройств
Перед тем как подключать iPhone к принтеру, необходимо убедиться, что оба устройства совместимы между собой. Для использования технологии AirPrint, принтер должен поддерживать эту функцию. Проверить совместимость можно на официальном сайте производителя принтера.
Если у вас нет совместимого принтера, можно воспользоваться альтернативными методами подключения, такими как приложения сторонних разработчиков или специальные устройства для беспроводной печати с iPhone.
Проверьте, поддерживает ли ваш принтер технологию AirPrint
Чтобы проверить, поддерживает ли ваш принтер AirPrint, просто откройте руководство по эксплуатации устройства, поищите информацию о поддержке технологии AirPrint или совместимости с устройствами Apple. Также можно проверить на официальном сайте производителя принтера или связаться с технической поддержкой.
Шаг 2: Подключение iPhone к Wi-Fi сети
Прежде чем начать печатать с помощью принтера, убедитесь, что ваш iPhone подключен к Wi-Fi сети. Чтобы это сделать, выполните следующие шаги:
- Откройте настройки iPhone и выберите раздел «Wi-Fi».
- Убедитесь, что функция Wi-Fi включена.
- Выберите доступную Wi-Fi сеть из списка и введите пароль, если это требуется.
- Подождите, пока iPhone автоматически подсоединится к выбранной сети.
После того, как ваш iPhone успешно подключится к Wi-Fi сети, вы сможете продолжить настройку печати на принтере.
Убедитесь, что iPhone и принтер подключены к одной Wi-Fi сети
Для корректной работы печати с iPhone необходимо, чтобы ваш телефон и принтер находились в одной Wi-Fi сети. Убедитесь, что оба устройства подключены к одной сети перед началом печати. Если ваш принтер поддерживает AirPrint, он автоматически должен быть доступен для печати на вашем iPhone после подключения к одной сети.
Шаг 3: Печать через AirPrint с iPhone
1. Убедитесь, что ваш принтер и iPhone находятся в одной Wi-Fi сети.
2. На вашем iPhone откройте документ, фотографию или страницу веб-сайта, которую вы хотите распечатать.
3. Нажмите на значок «Поделиться» (иконка квадратного стрелочка вверх).
4. Найдите и нажмите на значок «Печать».
5. Выберите ваш принтер из списка доступных устройств.
6. Настройте параметры печати (количество копий, ориентация и т.д.).
7. Нажмите на кнопку «Печать».
8. Ваш документ будет напечатан на принтере, подключенном к той же Wi-Fi сети, что и ваш iPhone.
Выберите фото, документ или веб-страницу на iPhone и отправьте на печать
1. Откройте документ, фотографию или веб-страницу на своем iPhone.
2. Нажмите на значок «Поделиться» (Share) в верхнем правом углу экрана.
3. В открывшемся меню выберите опцию «Печать» (Print).
4. В новом окне выберите принтер, к которому хотите подключиться.
5. Настройте параметры печати, такие как количество копий, формат бумаги и др.
6. Нажмите на кнопку «Печать» (Print) и дождитесь завершения процесса.
7. Ваш документ, фотография или веб-страница будут отправлены на печать с помощью выбранного принтера.