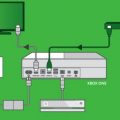Джойстик Xbox 360 — это популярный геймпад, который многие предпочитают использовать при игре на компьютере. Он обладает удобным дизайном, отличным откликом и множеством дополнительных функций. Однако, чтобы подключить данное устройство к компьютеру, потребуется выполнить несколько действий.
В данной статье мы рассмотрим подробную инструкцию о том, как правильно подключить джойстик Xbox 360 к компьютеру и настроить его для удобного использования. Мы также рассмотрим некоторые полезные советы, которые помогут вам быстро и легко подключить геймпад и наслаждаться игровым процессом без лишних сложностей.
Следуйте нашим рекомендациям и с легкостью подключите ваш джойстик Xbox 360 к компьютеру, чтобы наслаждаться играми с максимальным комфортом!
Как подключить джойстик Xbox 360 к компьютеру
Для подключения джойстика Xbox 360 к компьютеру вам понадобится специальный адаптер. Подойдет либо проводной адаптер, который подключается к USB-порту компьютера, либо беспроводной адаптер для использования беспроводных контроллеров. Важно зарядить аккумулятор контроллера, если это беспроводной вариант.
После того, как вы подключили адаптер к компьютеру и вставили аккумулятор в контроллер, компьютер должен автоматически распознать джойстик Xbox 360. Если этого не произошло, вам нужно зайти в настройки компьютера и проверить, чтобы джойстик был правильно определен.
Чтобы проверить работу контроллера, используйте программу-эмулятор, такую как X360ce. Она позволит настроить контроллер под нужные вам игры.
Теперь вы можете наслаждаться игрой с джойстиком Xbox 360 на своем компьютере!
Инструкция по подключению джойстика Xbox 360 к компьютеру
Для подключения джойстика Xbox 360 к компьютеру вам понадобятся следующие шаги:
| 1. | Сначала убедитесь, что ваш джойстик имеет проводной подключение. Беспроводные модели Xbox 360 контроллеров требуют специального адаптера для подключения к компьютеру. |
| 2. | Подключите коннектор USB джойстика к свободному USB-порту вашего компьютера. |
| 3. | Дождитесь, пока операционная система компьютера распознает подключенное устройство. Обычно драйверы для джойстика Xbox 360 автоматически устанавливаются на Windows. В других операционных системах может потребоваться установить драйверы вручную. |
| 4. | После установки драйверов можно начинать использовать джойстик Xbox 360 на компьютере. При необходимости можно настроить управление и программные параметры контроллера через специальное ПО. |
Теперь вы готовы наслаждаться игровым процессом на компьютере с помощью вашего джойстика Xbox 360. Удачи в играх!
Шаг 1: Подготовка джойстика и компьютера
Прежде чем приступить к подключению джойстика Xbox 360 к компьютеру, убедитесь, что у вас есть все необходимые компоненты:
- Джойстик Xbox 360
- Компьютер с операционной системой Windows
- Кабель для подключения джойстика к компьютеру (обычно USB-кабель)
Также убедитесь, что джойстик заряжен и готов к использованию. Выключите компьютер, если он включен, и подготовьте место для работы.
Проверьте джойстик и порты USB на компьютере
Перед подключением джойстика Xbox 360 к компьютеру убедитесь, что сам джойстик находится в рабочем состоянии. Для этого протестируйте его на игровой консоли или другом устройстве, чтобы исключить возможные поломки или неисправности.
Также обратите внимание на состояние портов USB на вашем компьютере. Убедитесь, что они работоспособны и не повреждены. В случае неисправности порта, подключение джойстика не будет работать корректно или вовсе не будет возможным.
После того как вы убедитесь в исправности как джойстика, так и портов USB, вы можете приступить к процессу подключения Xbox 360 к компьютеру.
Установите необходимые драйверы и программное обеспечение
Прежде чем начать использовать джойстик Xbox 360 на компьютере, убедитесь, что у вас установлены соответствующие драйверы и программное обеспечение. Для этого вам понадобится программное обеспечение Xbox 360 Accessories, которое можно скачать с официального сайта Microsoft. После установки программы подключите джойстик к компьютеру с помощью провода USB или беспроводного адаптера, и компьютер автоматически определит устройство.
Если компьютер не распознал джойстик, вероятно, потребуется установить драйверы. Для этого откройте диспетчер устройств, найдите Xbox 360 Wireless Receiver for Windows в списке устройств и обновите драйверы через интернет или с помощью загруженного ранее ПО. После этого компьютер должен успешно определить и подключить джойстик, и вы будете готовы к игре!
Шаг 2: Подключение джойстика к компьютеру
1. Вставьте конец USB-кабеля джойстика Xbox 360 в свободный USB-порт компьютера.
2. Дождитесь, пока операционная система вашего компьютера обнаружит и распознает новое устройство.
3. Если требуется, дождитесь завершения установки драйверов для джойстика. Обычно это происходит автоматически, но в некоторых случаях может потребоваться загрузить и установить соответствующие драйверы вручную.
4. После завершения установки драйверов джойстик Xbox 360 будет готов к использованию на вашем компьютере.
Используйте кабель для подключения или беспроводной адаптер
Если у вас есть проводной джойстик Xbox 360, просто подключите его к компьютеру с помощью USB-кабеля. Windows автоматически определит устройство и установит соответствующие драйверы. После этого можно начать использовать джойстик для управления играми на компьютере.
Если у вас беспроводной джойстик Xbox 360, вам понадобится специальный беспроводной адаптер для подключения к компьютеру. Установите адаптер в USB-порт компьютера и дождитесь, пока драйверы будут установлены. После этого синхронизируйте джойстик с адаптером, нажимая кнопку на обоих устройствах. Теперь ваш беспроводной джойстик Xbox 360 готов к использованию на компьютере.