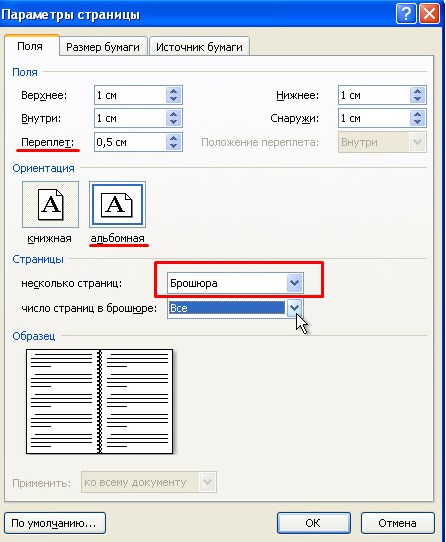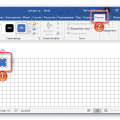Microsoft Word Online является удобным инструментом для работы с текстами прямо в браузере, без необходимости установки специального ПО на компьютер. Однако, многие пользователи могут столкнуться с вопросом о том, как напечатать документ, созданный в Ворде Онлайн. В этой статье мы рассмотрим различные способы печати в Word Online и подробные инструкции по использованию каждого из них.
Печать документов в Microsoft Word Online может быть полезна, если вам требуется сохранить копию файла на бумаге, отправить его на печать в печатное центр или просто получить отпечатанный вариант для архивирования. В Word Online существуют несколько способов распечатки документа, каждый из которых может быть выбран в зависимости от ваших потребностей и предпочтений.
Печать в Ворде Онлайн: основные способы и рекомендации
Microsoft Word Online позволяет легко и удобно печатать документы прямо из интернет-браузера. Вот несколько основных способов и рекомендаций для успешной печати в Ворде Онлайн:
1. Для начала откройте документ, который вы хотите распечатать, нажав на него двойным щелчком мыши.
2. После открытия документа найдите значок «Печать» в верхнем меню программы и нажмите на него.
3. В появившемся окне выберите необходимые параметры печати, такие как количество экземпляров, ориентацию листа, и другие настройки.
4. После того как вы настроили все параметры, нажмите на кнопку «Печать» для запуска процесса печати документа.
5. Рекомендуется предварительно просмотреть документ перед печатью, чтобы убедиться в правильности форматирования и расположения элементов.
Следуя этим простым шагам, вы сможете успешно распечатать свои документы в Ворде Онлайн без лишних сложностей.
Как печатать документы в Ворде Онлайн
Для печати документов в Ворде Онлайн следуйте следующим шагам:
1. Откройте документ, который вы хотите распечатать.
2. Нажмите на кнопку «Файл» в верхнем левом углу.
3. В выпадающем меню выберите «Печать».
4. Предварительный просмотр печати позволит вам увидеть, как будет выглядеть документ на бумаге.
5. Нажмите на кнопку «Печать», чтобы отправить документ на принтер.
6. Выберите необходимые опции печати, такие как количество копий, ориентацию листа или размер бумаги.
7. После выбора настроек нажмите кнопку «Печать» для завершения процесса.
Теперь ваш документ будет напечатан на принтере и будет готов к использованию.
Открытие документа в редакторе
Word Online позволяет открывать документы в редакторе непосредственно на веб-странице. Для этого необходимо выполнить следующие шаги:
1. Войдите в свой аккаунт Microsoft и перейдите на страницу Word Online.
2. Нажмите на кнопку «Загрузить» и выберите нужный документ с вашего компьютера или облачного хранилища.
3. Документ откроется в редакторе, где вы сможете редактировать его, добавлять текст, форматировать содержимое и многое другое.
4. После внесения изменений вы можете сохранить документ обратно на свой компьютер или облачное хранилище, используя соответствующие функции в редакторе.
Выбор печати через меню или горячие клавиши
В Word Online есть два основных способа выбрать печать: через меню или с использованием горячих клавиш. В меню печати вы можете найти все необходимые опции и настройки перед отправкой документа на печать. Чтобы открыть меню печати, щелкните на кнопке «Файл» в верхнем левом углу экрана и выберите «Печать».
Если вы предпочитаете использовать горячие клавиши для быстрого доступа к функциям, то для печати в Word Online вы можете нажать комбинацию клавиш Ctrl + P (для Windows) или Cmd + P (для Mac). Это быстрый способ вызвать диалоговое окно печати и начать процесс печати документа.
Различные способы печати в Ворде Онлайн
1. Использование команды «Печать»
Для печати документа в Ворде Онлайн необходимо нажать на иконку принтера в верхнем меню программы. Затем следует выбрать параметры печати и нажать на кнопку «Печать».
2. Клавиатурные сокращения
Для быстрой печати в Ворде Онлайн можно использовать клавиатурные комбинации. Например, на Windows это может быть Ctrl + P, а на Mac — Command + P. Это поможет быстро открыть окно печати.
3. Использование опции «Печать как PDF»
Если нужно сохранить документ в формате PDF, то можно воспользоваться функцией «Печать как PDF». Для этого в окне печати необходимо выбрать соответствующий пункт в списке доступных принтеров.
Печать на принтере из онлайн-версии Word
Для того чтобы распечатать документ из онлайн-версии Word, следуйте этим шагам:
1. Нажмите на кнопку «Файл» в верхнем левом углу экрана.
2. Выберите «Печать» из выпадающего меню.
3. Укажите параметры печати, такие как количество копий, размер страницы и ориентацию.
4. Нажмите на кнопку «Печать» и дождитесь завершения процесса.
5. Проверьте напечатанный документ на наличие ошибок.
Теперь у вас есть напечатанный документ из онлайн-версии Word, который можно использовать по своему усмотрению.
Сохранение документа на компьютер и печать через основной Word
Чтобы сохранить документ на компьютере и затем распечатать его через основной версии Word, следуйте этим шагам.
Шаг 1:
Нажмите на кнопку «Файл» в верхнем левом углу экрана и выберите «Сохранить как» в развернувшемся меню.
Шаг 2:
Выберите место на вашем компьютере, куда хотите сохранить документ, и назовите файл. Нажмите «Сохранить».
Шаг 3:
Откройте основной Word на вашем компьютере и найдите сохраненный файл. Нажмите на него дважды, чтобы открыть его.
Шаг 4:
После открытия документа в основном Word, нажмите на кнопку «Файл» и выберите «Печать» для печати документа.
Теперь ваш документ сохранен на вашем компьютере и готов к печати через основной Word.