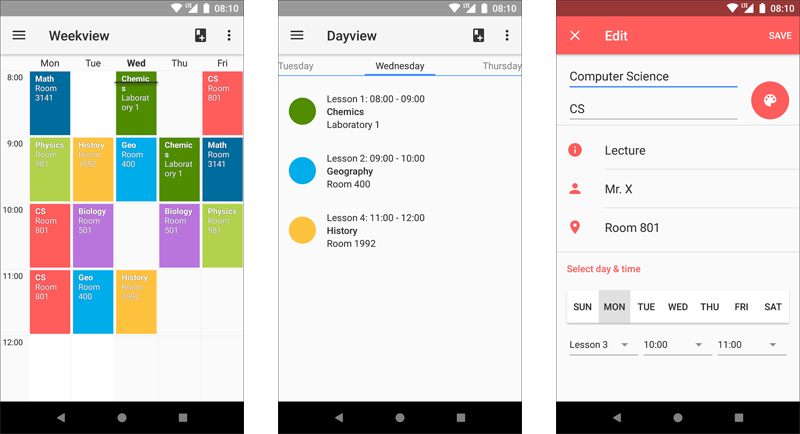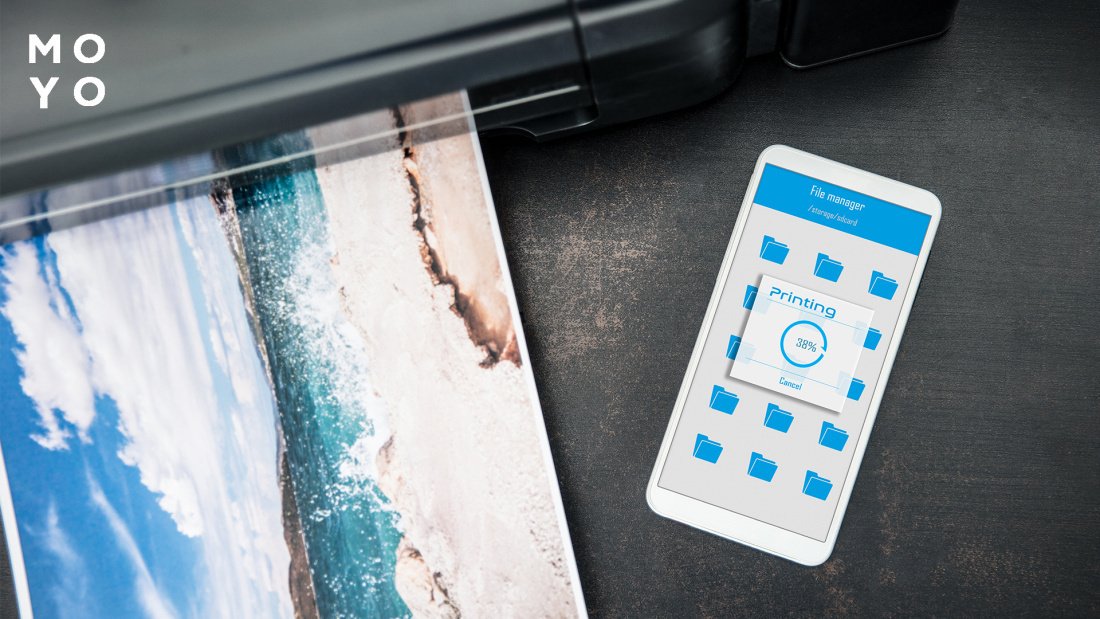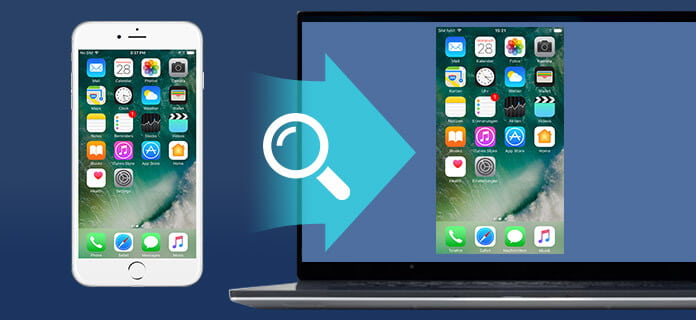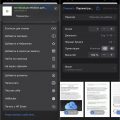Современные смартфоны стали неотъемлемой частью нашей повседневной жизни. Мы используем их для общения, работы, развлечений и многих других целей. Но что делать, если возникает необходимость быстро и удобно набирать текст на мобильном устройстве?
В этой статье предлагаем рассмотреть 10 эффективных способов, которые помогут вам печатать с мобильного устройства быстро, точно и удобно, независимо от операционной системы — Android или iOS. Вы узнаете о различных методах ввода текста, сенсорных клавиатурах, голосовом наборе, а также использовании дополнительных приложений для улучшения вашего опыта набора текста на смартфоне.
Будьте готовы к повышению эффективности и комфорта при работе с текстом непосредственно на вашем мобильном устройстве. Приготовьтесь получить новые знания и навыки, которые помогут вам быстрее справляться с задачами, требующими набора текста, даже на маленьких экранах смартфонов.
Советы по печати с мобильного
1. Проверьте Bluetooth-соединение с принтером перед началом печати.
2. Используйте специальные приложения для печати, доступные для Android и iOS.
3. Убедитесь, что ваш принтер подключен к той же Wi-Fi-сети, что и ваш мобильный устройство.
4. Выбирайте формат печати (A4, A5 и др.) в соответствии с вашими потребностями.
5. Проверьте уровень чернил или тонера в принтере перед началом печати.
6. Печатайте документы с официальных приложений, чтобы обеспечить качественную печать.
7. Не забудьте выбрать настройки печати, такие как цветность, ориентацию и размер бумаги.
8. Проверьте правильность выбранных страниц для печати и избегайте излишней распечатки.
9. При необходимости, можно отправить документ на печать на своем мобильном устройстве, а затем распечатать его с помощью компьютера или принтера сети.
10. После завершения печати проверьте качество и правильность напечатанных документов.
Эффективные способы для Android
Для пользователей Android существует несколько способов печати документов с мобильного устройства:
- Использование приложений от производителей принтеров, которые поддерживают печать с мобильных устройств.
- Использование облачных сервисов печати, таких как Google Cloud Print, для отправки документов на печать.
- Настройка принтера в качестве сетевого принтера на мобильном устройстве через Wi-Fi.
- Использование специализированных приложений для печати, которые позволяют настроить печать документов и изображений.
- Печать через Bluetooth, если принтер поддерживает эту технологию.
Установите удобную клавиатуру
Используйте голосовой набор текста
Если вам не удобно печатать на мобильном устройстве, вы можете воспользоваться функцией голосового набора текста. Эта опция позволяет диктовать текст, который затем автоматически распознается и напечатается на экране.
Для использования голосового ввода на устройствах Android, вам нужно активировать голосовой ввод в настройках клавиатуры. После этого вы сможете просто нажать на иконку микрофона на клавиатуре и начать диктовать текст.
На устройствах iOS также можно использовать голосовой ввод. Для этого нужно открыть клавиатуру и нажать на иконку микрофона рядом с пробелом. Затем вы сможете начать диктовать, а система автоматически преобразует ваш голос в текст.
Голосовой ввод текста удобен для быстрого создания заметок, сообщений или даже длинных текстов без необходимости печатать каждую букву. Более того, это может быть очень полезно, если у вас возникли проблемы с клавиатурой или вам нужно сделать запись в условиях, когда набирать текст руками неудобно.
Настройте автозамену и автокоррекцию
Ваше мобильное устройство может предложить автозамену или автокоррекцию, чтобы исправить опечатки или предложить альтернативные варианты слов. Чтобы настроить эти функции:
| Для Android: | Для iOS: |
| 1. Откройте «Настройки» — «Язык и ввод» — «Входной словарь» — «Автозамена». | 1. Перейдите в «Настройки» — «Общие» — «Клавиатура» — «Автозамена». |
| 2. Добавьте свои собственные автозамены или откройте список автоматических исправлений. | 2. Включите или отключите функции «Автозамена» и «Автозамена случайных символов». |
Настройте автозамену и автокоррекцию согласно вашим предпочтениям, чтобы улучшить ваш опыт печати на мобильном устройстве.
Советы для пользователей iOS
1. Используйте AirPrint для беспроводной печати с устройства iOS. Просто выберите принтер в настройках и отправьте документ на печать.
2. Используйте приложения от производителей принтеров для удобной печати с iOS. Многие производители выпустили специальные приложения для своих устройств.
3. Для печати фотографий с iOS устройства используйте встроенную функцию AirPrint или специализированные приложения для фотопечати.
4. Не забывайте обновлять ПО устройства и приложения для печати, чтобы избежать проблем совместимости и обеспечить стабильную работу.
5. Проверьте настройки принтера для оптимального качества печати. Убедитесь, что выбран правильный формат бумаги и настройки цвета.
Используйте функцию «Плавающая клавиатура»
Для удобства печати с мобильного устройства воспользуйтесь функцией «Плавающая клавиатура», доступной на большинстве современных смартфонов. Эта функция позволяет перемещать клавиатуру по экрану, чтобы расположить ее в удобном для вас месте, освободив больше места для текста. Во многих случаях это делает печать проще и эффективнее, так как вы можете настроить расположение клавиатуры в соответствии со своими предпочтениями.