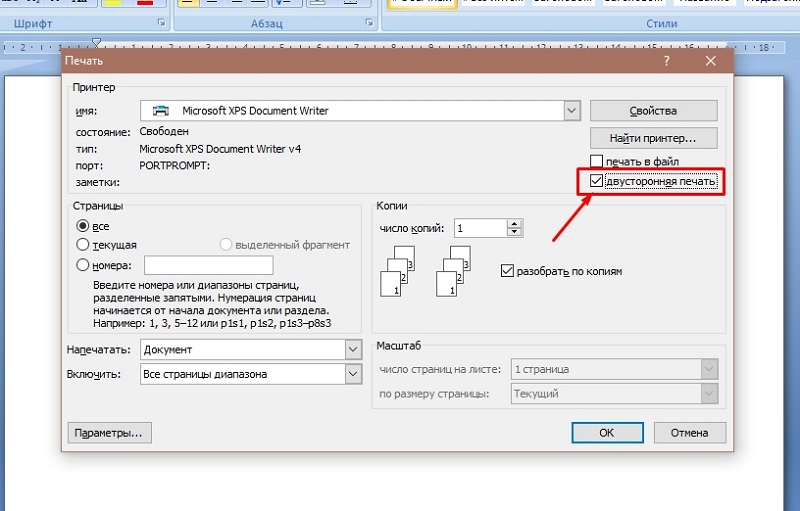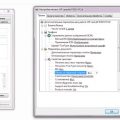Печать двусторонних страниц может быть полезной функцией, если вам нужно сэкономить бумагу и время. Однако не всегда очевидно, как правильно настроить принтер для печати на обе стороны листа. В этой статье мы рассмотрим пошаговую инструкцию о том, как правильно настроить принтер для печати двусторонних страниц.
Прежде всего, убедитесь, что ваш принтер поддерживает функцию двусторонней печати. Эту информацию можно найти в руководстве пользователя или на официальном сайте производителя. Если ваш принтер поддерживает двустороннюю печать, следуйте инструкциям ниже, чтобы настроить его правильно.
Шаг 1: Откройте документ, который вы хотите распечатать, и выберите опцию «Печать» в меню файлов. Обычно это можно сделать, нажав сочетание клавиш Ctrl + P на клавиатуре.
Печать двусторонней страницы на принтере: инструкция
| Шаг 1: | Откройте документ, который вы хотите распечатать. |
| Шаг 2: | Нажмите на кнопку «Печать» в программе просмотра документа. |
| Шаг 3: | В меню настройки принтера найдите опцию «Двусторонняя печать» или «Print on both sides». |
| Шаг 4: | Выберите режим двусторонней печати: «Печать по короткой стороне» (Portrait) или «Печать по длинной стороне» (Landscape). |
| Шаг 5: | Нажмите «Печать» и дождитесь завершения процесса. |
Настройка параметров печати
После выбора опции двусторонней печати необходимо настроить дополнительные параметры печати в соответствии с вашими предпочтениями. Для этого обычно нужно открыть окно настроек печати, которое может отличаться в зависимости от используемого принтера и операционной системы.
| Параметр | Описание |
| Ориентация страницы | Выберите портретную или альбомную ориентацию страницы в зависимости от вашего предпочтения. |
| Размер бумаги | Выберите необходимый размер бумаги для печати документа. |
| Качество печати | Настройте качество печати в соответствии с вашими требованиями к качеству и скорости печати. |
| Масштаб | Установите желаемый масштаб печати, чтобы уместить страницу на листе бумаги. |
После того, как вы настроили все параметры печати в соответствии с вашими предпочтениями, нажмите кнопку «Печать» для запуска процесса печати двусторонней страницы на вашем принтере.
Открытие документа в программе
1. Сначала запустите программу, в которой вы хотите открыть документ, например, Microsoft Word или Adobe Acrobat Reader.
2. Найдите и выберите опцию «Открыть файл» или «Открыть документ» в меню программы.
3. В появившемся диалоговом окне найдите нужный документ на вашем компьютере и выберите его, нажав на кнопку «Открыть».
4. Документ будет загружен и открыт в выбранной программе, где вы сможете редактировать его или выполнять другие действия по необходимости.
Выбор принтера и настройка параметров
Прежде чем печатать двусторонние страницы, убедитесь, что ваш принтер поддерживает функцию печати двусторонних документов. Обычно это указывается в технических характеристиках принтера. Если ваш принтер поддерживает данную функцию, вам потребуется настроить параметры печати.
Шаг 1: Откройте документ, который вы хотите распечатать двусторонним способом.
Шаг 2: Нажмите на кнопку «Печать» или выберите соответствующую опцию в программе, в которой открыт документ. Обычно параметры печати можно настроить в разделе «Настройки печати».
Шаг 3: В разделе параметров печати найдите опцию «Печать на обе стороны» или «Двусторонняя печать». Установите этот параметр в значение «Вкл» или «Да».
Шаг 4: Убедитесь, что выбран правильный ориентационный портрет. Обычно двусторонняя печать происходит в альбомной ориентации.
Шаг 5: Нажмите кнопку «Печать» и следуйте инструкциям принтера. После окончания печати ваши двусторонние страницы будут готовы.
Подготовка к печати
Шаг 1: Откройте документ, который вы хотите распечатать двусторонне.
Шаг 2: Удостоверьтесь, что у вас установлены необходимые драйверы для двусторонней печати.
Шаг 3: Откройте окно печати, нажав на кнопку «Печать» в меню программы.
Шаг 4: В настройках печати найдите опцию «Двусторонняя печать» или «Print on both sides».
Шаг 5: Выберите желаемый вариант двусторонней печати: «по длинной стороне» или «по короткой стороне».
Шаг 6: Нажмите кнопку «Печать» и дождитесь завершения процесса печати.
Установка бумаги в принтер
Перед тем, как начать печать двусторонней страницы, необходимо правильно установить бумагу в принтер.
1. Откройте лоток для бумаги на принтере.
2. Выньте пустые листы бумаги, если они там есть.
3. Возьмите стопку бумаги и аккуратно выровняйте ее края.
4. Установите бумагу в лоток принтера, обратив внимание на правильное выравнивание краев и ориентацию (обычно верх бумаги сверху).
5. Подвиньте проволочные упоры на боковых стенках лотка так, чтобы они плотно прижимались к краю бумаги.
6. Закройте лоток для бумаги на принтере.
Теперь бумага установлена правильно, и вы готовы к печати двусторонней страницы.
Проверка двусторонней опции
Прежде чем распечатывать документ на двусторонней странице, необходимо убедиться, что ваш принтер поддерживает эту функцию. Для этого перейдите в настройки принтера и найдите соответствующую опцию.
Если ваш принтер поддерживает двустороннюю печать, убедитесь, что эта функция включена. Помните, что некоторые принтеры требуют ручной поворот бумаги для печати на обеих сторонах. В этом случае следуйте инструкциям принтера для правильного поворота.
После настройки принтера и проверки двусторонней опции, вы можете приступить к печати документа на обеих сторонах. Убедитесь, что формат и ориентация страницы правильно настроены, чтобы избежать ошибок печати.
Печать двусторонней страницы
Для печати двусторонней страницы на принтере, вам понадобится следовать определенной последовательности действий:
- Откройте документ, который вы хотите распечатать.
- Нажмите на кнопку «Печать» в программе, в которой открыт документ.
- В меню печати найдите опцию «Параметры принтера» или «Печать настройки».
- Выберите ваш принтер из списка доступных принтеров.
- Найдите опцию «Двусторонняя печать» или «Печать с обеих сторон» и поставьте галочку.
- Выберите ориентацию страницы (горизонтальную или вертикальную) и другие настройки печати по вашему усмотрению.
- Нажмите кнопку «Печать» для запуска процесса печати.
После завершения процесса печати ваш документ будет напечатан с обеих сторон листа.
Запуск печати и контроль процесса
После того как вы выбрали опцию двусторонней печати и настроили все параметры, нажмите кнопку «Печать» на компьютере.
Принтер начнет печатать первую сторону документа. После завершения этой части процесса принтер автоматически подаст бумагу обратно для печати второй стороны.
Во время выполнения двусторонней печати обязательно оставайтесь рядом с принтером, чтобы вовремя заметить, когда процесс завершится. Один раз поверните бумагу и убедитесь, что принтер продолжает печатать вторую сторону корректно.
После окончания печати не забудьте достать отпечатанный документ из принтера и аккуратно сложить или собрать в порядке.