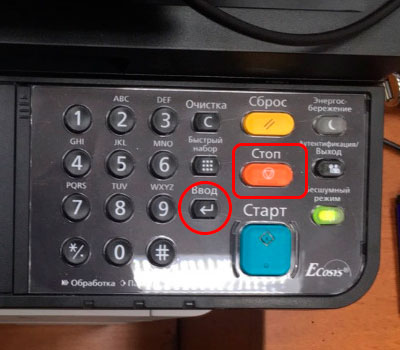Ошибка «Неоригинальный картридж с тонером» может возникнуть на принтерах Kyocera и привести к проблемам с печатью. Перед тем как беспокоиться и обращаться в сервисный центр, рекомендуется попробовать самостоятельно исправить эту ситуацию. В этой статье мы подробно расскажем, как можно разобраться с данной проблемой.
Первым шагом при возникновении ошибки «Неоригинальный картридж с тонером» на принтере Kyocera следует убедиться, что вы действительно используете оригинальный картридж с тонером, совместимый с вашим принтером. В случае, если вы уверены, что картридж оригинальный, то проблема может быть вызвана аварийной ситуацией или неисправностью печатающего устройства.
Для более подробной инструкции о том, как исправить ошибку «Неоригинальный картридж с тонером» на принтерах Kyocera, смотрите видео и фото ниже. Памятайте, что перед выполнением любых действий, связанных с техническим обслуживанием принтера, рекомендуется обратиться к руководству пользователя или квалифицированному специалисту.
Исправление ошибки «Неоригинальный картридж»
Чтобы исправить ошибку «Неоригинальный картридж» на принтерах Kyocera, выполните следующие шаги:
- Проверьте, правильно ли установлен картридж в принтере. Переставьте его и убедитесь, что селектор блокировки закрыт.
- Убедитесь, что используемый картридж оригинальный, предназначенный для вашей модели принтера Kyocera. Неоригинальные картриджи могут вызвать ошибку.
- Попробуйте перезапустить принтер. Для этого выключите его, подождите несколько минут, а затем снова включите.
- Если проблема не устранена, попробуйте заменить картридж на новый оригинальный.
- Если все вышеперечисленные действия не помогли, обратитесь к сервисному центру Kyocera для диагностики и решения проблемы.
Подготовка к работе
Прежде чем начать процесс исправления ошибки «Неоригинальный картридж с тонером» на принтерах Kyocera, необходимо подготовить необходимые инструменты и принять несколько предварительных мер для обеспечения эффективной работы.
Шаг 1: Убедитесь, что принтер выключен и отключен от источника питания. Для безопасности рекомендуется вытащить штекер из розетки.
Шаг 2: Убедитесь, что у вас есть новый оригинальный картридж с тонером для замены. Важно использовать только официальные расходные материалы, чтобы избежать неполадок.
Шаг 3: Найдите инструкцию по эксплуатации принтера Kyocera, чтобы быть уверенным в правильной последовательности действий при замене картриджа.
Шаг 4: Подготовьте рабочее место, обеспечьте хорошее освещение и необходимые инструменты, такие как перчатки и салфетки для чистки.
Проверка модели принтера
Прежде чем приступить к исправлению ошибки «Неоригинальный картридж с тонером», необходимо убедиться, что вы используете правильную модель принтера Kyocera. Неверное определение модели принтера может привести к неправильному выбору способа решения проблемы. Вот как проверить модель принтера:
- Посмотрите на передней панели принтера. Обычно находится название модели принтера.
- Проверьте документацию к принтеру. Обычно модель указана на коробке или в инструкции к устройству.
- Если эти методы не помогли, загляните в настройки принтера. Модель принтера часто указана в разделе «Об устройстве» или «Информация о принтере».
После того как вы уверены в модели принтера, вы можете продолжать с исправлением ошибки «Неоригинальный картридж с тонером».
Приобретение неоригинального картриджа
Если вы решили приобрести неоригинальный картридж с тонером для принтера Kyocera, удостоверьтесь, что выбираете качественный продукт. Обратите внимание на производителя и рейтинг продавца.
При покупке обратите внимание на совместимость картриджа с вашим принтером. Убедитесь, что выбранный картридж подходит именно для вашей модели устройства.
Лучше всего выбирать варианты с положительными отзывами и рекомендациями от других пользователей. Не стоит экономить на качестве, так как некачественный картридж может повредить ваш принтер.
При покупке неоригинального картриджа следуйте рекомендациям производителя по установке и обслуживанию. Соблюдая все инструкции, вы сможете избежать проблем с работой принтера.
Устранение ошибки
Для устранения ошибки «Неоригинальный картридж с тонером» на принтерах Kyocera следуйте этим шагам:
- Откройте крышку принтера и извлеките картридж с тонером.
- Проверьте механизм картриджа на наличие каких-либо дефектов или повреждений.
- Тщательно очистите контактные площадки картриджа и принтера от пыли и загрязнений сухой мягкой тканью.
- Проверьте, правильно ли установлен картридж в принтере. Убедитесь, что он плотно вставлен и закреплен на месте.
- Закройте крышку принтера и повторно запустите печать.
Если ошибка «Неоригинальный картридж с тонером» все еще возникает, рекомендуется обратиться к профессионалам сервисного центра для проверки и диагностики принтера.
Открытие крышки принтера
Для того чтобы проверить картридж с тонером на принтере Kyocera, необходимо открыть крышку устройства. В этой инструкции мы подробно опишем процесс открытия крышки принтера:
| Шаг 1. | Выключите принтер и отсоедините его от источника питания. |
| Шаг 2. | Подождите, пока принтер полностью остынет, чтобы избежать опасности обжигания. |
| Шаг 3. | Найдите рычаг или кнопку на принтере, предназначенные для открытия крышки. |
| Шаг 4. | Нажмите или подвигайте рычаг/кнопку в нужном направлении, чтобы крышка открылась. |
| Шаг 5. | Осторожно поднимите крышку принтера, не оказывая излишнего давления на механизмы. |
Теперь крышка принтера открыта, и вы можете приступить к дальнейшей диагностике и исправлению проблемы с картриджем с тонером.
Установка неоригинального картриджа
При установке неоригинального картриджа с тонером на принтер Kyocera следует соблюдать определенные шаги для правильной работы устройства:
- Выключите принтер. Перед установкой нового картриджа необходимо выключить принтер и отсоединить его от источника питания.
- Откройте крышку принтера. Откройте крышку принтера, чтобы получить доступ к кассете с картриджем.
- Извлеките старый картридж. Осторожно извлеките старый картридж, следуя инструкции по удалению.
- Установите новый картридж. Установите новый неоригинальный картридж в кассету в соответствии с указаниями по установке.
- Закройте крышку принтера. Закройте крышку принтера после установки картриджа.
- Включите принтер. Подключите принтер к источнику питания и включите его для проверки работы нового картриджа.
Следуя этим простым шагам, вы сможете успешно установить неоригинальный картридж на принтер Kyocera и продолжить использовать устройство с новым тонером.
Закрытие крышки и проверка
После того как вы заменили картридж с тонером, убедитесь, что крышка принтера полностью закрыта и надежно зафиксирована. Проверьте, что все замки и защелки крышки прочно встали на место, чтобы избежать проникновения пыли внутрь принтера.
После закрытия крышки включите принтер и дождитесь инициализации. Проверьте работу принтера, распечатайте тестовую страницу, чтобы убедиться, что проблема с неоригинальным картриджем с тонером была успешно устранена.
Проверка работоспособности
После того как вы провели все описанные выше шаги по устранению ошибки «Неоригинальный картридж с тонером» на принтере Kyocera, необходимо проверить работоспособность устройства. Для этого следуйте следующим рекомендациям:
- Включите принтер и дождитесь загрузки.
- Обратите внимание на качество печати: цветность, четкость изображения, отсутствие полос и пятен.
- Проверьте работу сканера (если есть) на предмет корректного сканирования документов.
- Проверьте работу фотобарабана и тонер-картриджа на предмет нормального переноса тонера и отсутствия утечек.
Если все указанные выше пункты выполнены успешно и принтер работает корректно, значит ошибка «Неоригинальный картридж с тонером» успешно устранена. В противном случае, повторите шаги по устранению проблемы или обратитесь за помощью к специалисту.