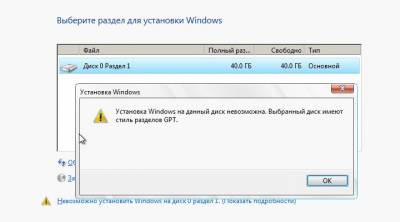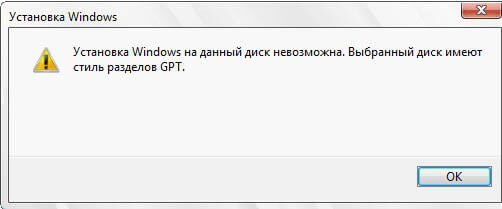Определение типа разделов на жестком диске важно для ряда операций, связанных с управлением дисками и установкой операционных систем. В современных компьютерах часто используются два основных типа разделов: GPT (GUID Partition Table) и MBR (Master Boot Record). Как определить, какой тип раздела используется на вашем диске?
1. Используйте программу Диспетчер дисков (Disk Management) в Windows. В Windows 10 вы можете открыть Диспетчер дисков, щелкнув правой кнопкой мыши на значке «Пуск» и выбрав «Управление дисками». Далее найдите свой жесткий диск в списке дисков и щелкните правой кнопкой мыши по его объему. Если видите опцию «Преобразовать в GPT диск» или «Преобразовать в MBR диск», значит, вы видите текущий тип разделов.
2. Используйте программу командной строки Diskpart. Запустите командную строку в режиме администратора и введите команду «diskpart». Далее выполните следующие команды: «list disk» (показать список дисков), «select disk X» (где X — номер вашего диска), «list partition» (показать список разделов). В результате вы увидите тип разделов — GPT или MBR.
Определение типа диска на компьютере:
- Запустите Командную строку, нажав Win + R, введите «cmd» и нажмите Enter.
- Введите команду «diskpart» и нажмите Enter.
- Введите команду «list disk» и нажмите Enter.
- Найдите свой диск в списке и посмотрите значение в столбце «Gpt» или «MBR».
- Если значение «Gpt», то ваш диск использует GPT, если «MBR» – то MBR.
Проверка через диспетчер устройств:
| 1. | Нажмите комбинацию клавиш Win + X и выберите «Диспетчер устройств». |
| 2. | В открывшемся окне найдите раздел «Диски» и разверните его. |
| 3. | Правой кнопкой мыши щелкните на диске, который хотите проверить, и выберите «Свойства». |
| 4. | Перейдите на вкладку «Общее» и найдите строку «Расположение диска». |
| 5. | Посмотрите значение в строке «Расположение диска», чтобы определить его тип — GPT или MBR. |
а) Запуск диспетчера устройств через панель управления
Для определения типа диска (GPT или MBR) при помощи диспетчера устройств через панель управления, следуйте этим шагам:
1. Откройте Панель управления:
Нажмите на кнопку «Пуск» (обычно расположена в левом нижнем углу экрана), затем выберите «Панель управления».
2. Перейдите в «Управление оборудованием и звуками»:
Выберите категорию «Система и безопасность», затем «Система». На боковой панели выберите «Управление оборудованием».
3. Откройте диспетчер устройств:
В открывшемся окне «Диспетчер устройств» найдите раздел «Диски» и щелкните на нем.
Теперь вы сможете увидеть список дисков на вашем компьютере и определить тип каждого из них (GPT или MBR).
б) Поиск нужного диска в списке устройств
1. Откройте программу Диспетчер дисков, например, нажав сочетание клавиш Win + X и выбрав «Диспетчер дисков».
2. В появившемся окне вы увидите список всех подключенных дисков с информацией о них.
3. Изучите каждый диск в списке и найдите тот, который вы хотите проверить на тип (GPT или MBR).
4. Обратите внимание на его размер, букву диска, название и другие характеристики для более точной идентификации.
5. Как только вы определили нужный диск, запомните его название или букву для дальнейших действий.
Использование командной строки для определения типа диска:
1. Откройте командную строку. Для этого нажмите Win + R, введите cmd и нажмите Enter.
2. В командной строке введите команду diskpart и нажмите Enter. Подтвердите запрос администратора, если появится.
3. Далее введите команду list disk и нажмите Enter. Выведется список всех дисков на компьютере.
4. Выберите нужный диск, введя команду select disk X (где X — номер диска, который вы хотите проверить) и нажмите Enter.
5. Теперь введите команду detail disk и найдите строку «Partition Style». Если там написано «GPT» или «GUID», то диск имеет GPT-разметку, если «MBR» — то MBR.
а) Запуск командной строки от имени администратора
Для определения типа диска GPT или MBR на компьютере необходимо запустить командную строку от имени администратора. Для этого:
| 1. | Нажмите сочетание клавиш Win + X на клавиатуре, чтобы открыть контекстное меню «Пуск». |
| 2. | Выберите «Командная строка (администратор)», чтобы открыть командную строку с повышенными правами. |
б) Ввод команды «diskpart» для открытия утилиты
Для определения типа диска на компьютере сначала необходимо открыть командную строку. Для этого выполните следующее:
- Нажмите клавишу «Win + R» для открытия окна «Выполнить».
- Введите команду «cmd» и нажмите Enter.
После открытия командной строки введите следующую команду:
- Введите команду «diskpart» и нажмите Enter.
Утилита diskpart позволит вам работать с дисками на компьютере и получить информацию о их типе (GPT или MBR). После ввода команды diskpart вы будете готовы проверить тип диска на вашем компьютере.
Проверка с помощью программы для анализа дисков:
Для проведения анализа типа диска с помощью программы, вам необходимо открыть выбранную программу, выбрать соответствующий раздел на жестком диске и найти информацию о типе раздела (GPT или MBR). Обычно эта информация отображается в свойствах раздела или диска.
При помощи таких программ можно не только определить тип диска, но также выполнить другие действия, например, изменять разделы, проводить резервное копирование данных и многое другое.
а) Установка и запуск программы для анализа дисков
- Скачайте и установите программу MiniTool Partition Wizard на ваш компьютер с официального сайта.
- Запустите установленное приложение.
- В главном окне программы выберите нужный диск для анализа. Обратите внимание на его размер и метку, чтобы не ошибиться.
- Нажмите правой кнопкой мыши на выбранном диске и выберите опцию «Проверка структуры диска».
- Дождитесь окончания анализа. Программа покажет тип диска (GPT или MBR) в результирующем окне.