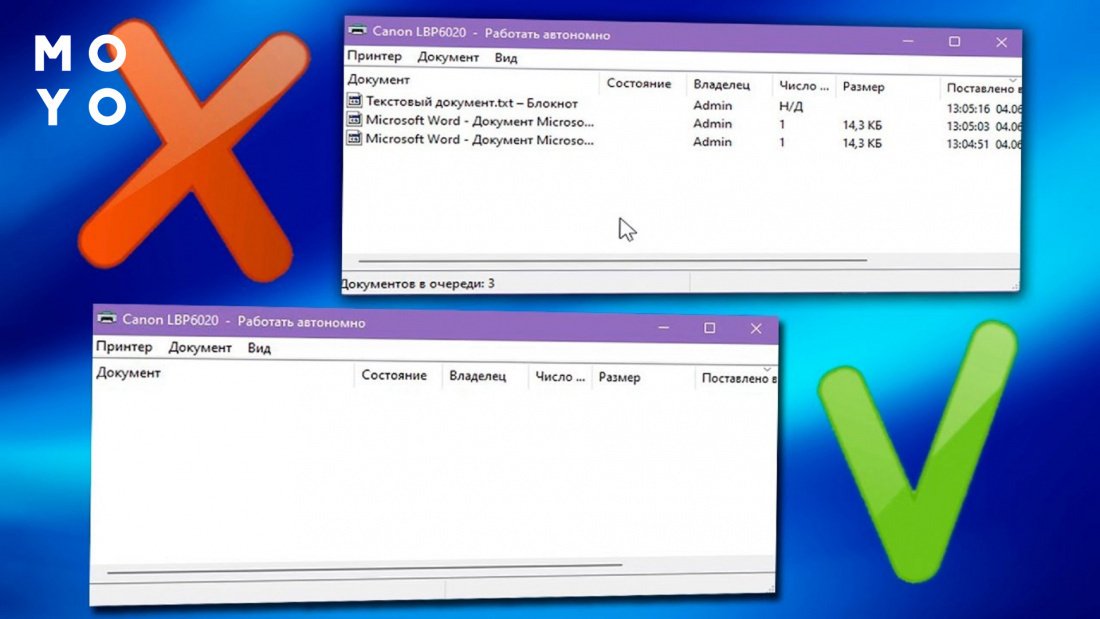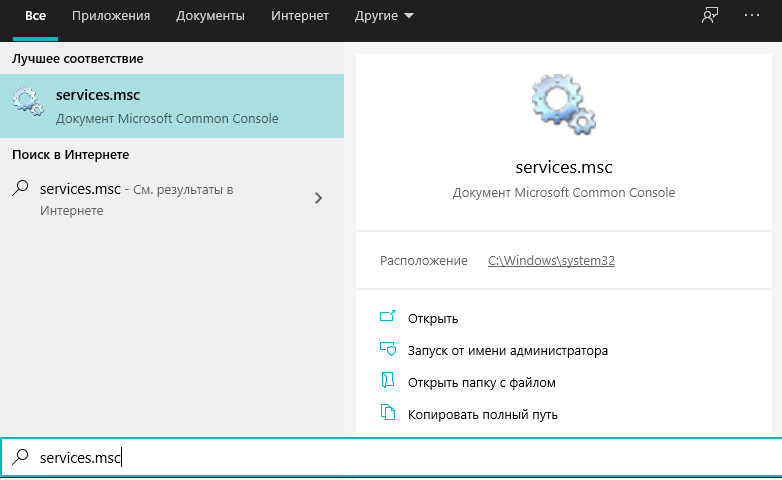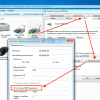Очередь печати – это место, где хранятся задания и документы, которые ожидают печати. Но иногда она может заполниться слишком быстро, что приводит к задержкам и ошибкам. Чтобы избежать подобных проблем, необходимо периодически очищать очередь печати.
Windows 10 – операционная система, предлагающая простые способы управления печатью. При возникновении проблем с печатью, первым делом необходимо проверить и очистить очередь печати. В этой статье мы подробно рассмотрим, как правильно выполнить эту процедуру без лишних сложностей.
Очистка очереди печати в Windows 10 – это важный шаг для обеспечения бесперебойной работы принтера. Следуя нашей подробной инструкции, вы с легкостью сможете избавиться от нераспечатанных документов и освободить память устройства для новых заданий печати.
Эффективные способы очистки очереди печати в Windows 10
1. Использование встроенного инструмента
Для очистки очереди печати в Windows 10 можно воспользоваться встроенным инструментом. Для этого выполните следующие шаги:
— Нажмите Windows + R, введите services.msc и нажмите Enter.
— В списке служб найдите службу «Печать» или «Print Spooler».
— Нажмите правой кнопкой мыши на службе и выберите «Остановить».
— Перейдите в папку C:\Windows\System32\spool\PRINTERS и удалите все файлы в этой папке.
— Вернитесь к службе «Печать» или «Print Spooler» и нажмите правой кнопкой мыши, выберите «Запустить».
2. Использование командной строки
Для более быстрой очистки очереди печати в Windows 10 можно воспользоваться командной строкой. Выполните следующие действия:
— Нажмите Windows + X и выберите «Windows PowerShell (администратор)».
— В командной строке введите команду: net stop spooler
— Затем введите команду: del %systemroot%\System32\spool\printers\* /Q
— Наконец, введите команду: net start spooler
После выполнения этих команд очередь печати должна быть успешно очищена.
Первый шаг: проверка текущих задач в очереди
Прежде чем приступать к очистке очереди печати, необходимо убедиться, что в ней действительно есть непринятые задачи. Для этого:
1. Откройте меню «Пуск» и выберите «Панель управления».
2. В «Панели управления» найдите раздел «Устройства и принтеры».
3. Откройте раздел «Принтеры и факсы».
4. В списке устройств найдите свой принтер и откройте его очередь печати.
Теперь вы можете оценить текущую ситуацию в очереди печати и приступить к решению возможных проблем.
Перейдите в «Устройства и принтеры»
Для начала очистки очереди печати в Windows 10 вам необходимо открыть меню «Пуск» и выбрать «Настройки». Затем перейдите в раздел «Устройства» и найдите «Принтеры и сканеры» на левой панели.
Кликните на этот раздел, чтобы открыть список всех установленных принтеров. Найдите принтер, который нуждается в очистке очереди печати, и щелкните правой кнопкой мыши по нему.
Во всплывающем меню выберите «Смотреть что печатается». Здесь вы увидите все текущие задания печати. Чтобы очистить очередь, просто щелкните правой кнопкой мыши по каждому заданию и выберите «Отменить печать». После этого все задания будут удалены из очереди печати.
Выберите принтер и откройте очередь печати
Прежде чем очистить очередь печати, необходимо выбрать нужный принтер. Для этого откройте меню «Пуск» и выберите «Параметры». В разделе «Устройства» выберите «Принтеры и сканеры».
После того как вы выбрали нужный принтер, щелкните по нему правой кнопкой мыши и выберите «Смотреть очередь печати».
Второй шаг: приостановка и очистка заданий печати
После открытия окна «Устройства и принтеры» выберите свой принтер, правой кнопкой мыши щелкните на нем и выберите «Пауза печати». Это приостановит процесс печати.
Затем снова щелкните правой кнопкой мыши на принтере и выберите «Отменить все задания печати». Это удалит все ожидающие задания печати из очереди.
Остановите процесс печати и сбросьте очередь
Прежде чем начать процедуру очистки очереди печати, важно остановить все текущие задания печати. Для этого пройдите в «Панель задач», найдите раздел «Устройства и принтеры» и выберите принтер, который замедляет ваш систему. Остановите процесс печати, нажав на «Приостановить печать».
После остановки процесса печати перейдите в «Службы» в меню «Пуск». Найдите «Службы» и перейдите в список служб. Здесь найдите «Служба очереди печати» и щёлкните правой кнопкой мыши. Выберите «Остановить службу».
Теперь очистите очередь печати, как описано в предыдущем разделе, и перезапустите службу «Служба очереди печати». Это поможет избавиться от проблем с печатью и улучшит производительность вашей системы.
Удалите незавершенные задачи из списка печати
Иногда задачи печати могут застрять в очереди из-за различных проблем или ошибок. Чтобы удалить незавершенные задачи, выполните следующие шаги:
- Откройте список печати: Щелкните правой кнопкой мыши на значке принтера в панели задач и выберите «Управление устройствами и принтерами».
- Отмените задачи: Найдите свой принтер, щелкните на нем правой кнопкой мыши и выберите «Смотреть, что печатается».
- Удалите задачи: Выберите задачи печати, которые хотите отменить, и нажмите кнопку «Отмена печати».
После выполнения этих шагов незавершенные задачи будут удалены из списка печати, и вы сможете начать печать заново.
Третий шаг: перезапуск службы печати и повторное подключение принтера
После того как вы удалили все задания в очереди печати, необходимо перезапустить службу печати Windows для обновления настроек и очистки временных файлов.
Шаг 1: Нажмите комбинацию клавиш Win + R, чтобы открыть окно «Выполнить». Введите команду services.msc и нажмите Enter.
Шаг 2: В списке служб найдите «Служба спула печати (Print Spooler)». Щелкните правой кнопкой мыши по ней и выберите «Перезапустить».
Шаг 3: После перезапуска службы перейдите к меню «Пуск» и выберите «Параметры» -> «Устройства» -> «Принтеры и сканеры».
Шаг 4: Добавьте принтер заново, следуя указаниям на экране. Убедитесь, что выбрали правильный принтер и установили его как основной (если необходимо).
После выполнения этих шагов очередь печати должна быть чистой, и принтер будет готов к работе без проблем.