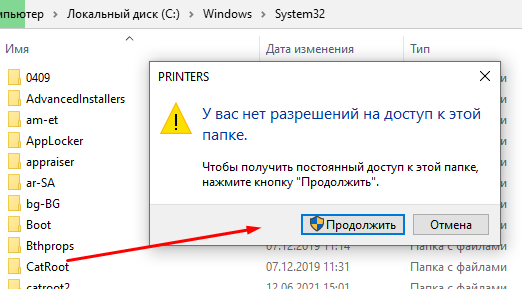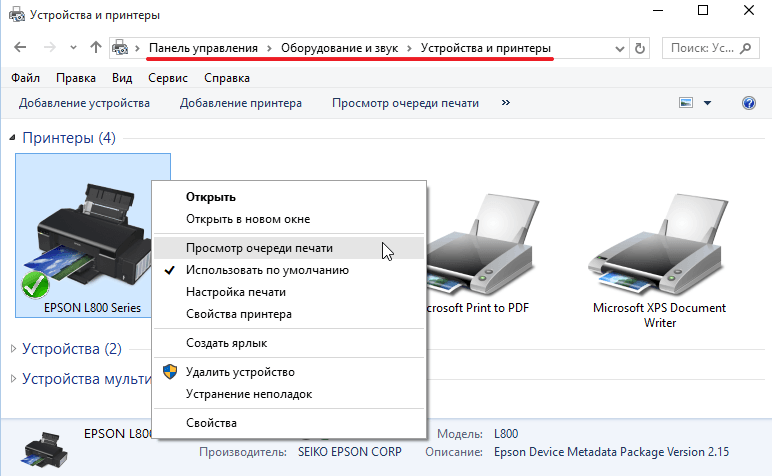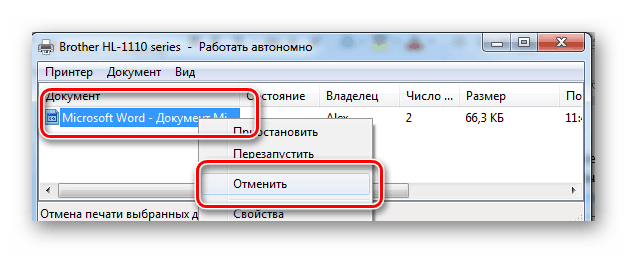Печать документов – неотъемлемая часть нашей повседневной работы на компьютере. Однако, иногда может возникнуть ситуация, когда принтер застревает на определенном задании печати, и дальнейшая работа становится невозможной.
В таких случаях очистка очереди печати принтера может помочь восстановить его работоспособность. Очистка очереди печати заключается в удалении всех заданий, которые ожидают печати, и обычно это решает проблему.
В этой статье мы рассмотрим подробную инструкцию по очистке очереди печати на компьютерах под управлением операционной системы Windows 10. Простые шаги помогут вам быстро и эффективно разрешить проблемы с вашим принтером.
Подробная инструкция для очистки очереди печати принтера в Windows 10
Для начала откройте Панель управления и найдите раздел «Устройства и принтеры».
Далее выберите ваш принтер и нажмите правой кнопкой мыши на нем, затем выберите «Смотреть, что печатается».
В открывшемся окне выберите «Отменить все документы» для очистки очереди печати.
Теперь перезапустите компьютер и принтер, чтобы убедиться, что очередь печати полностью очищена.
После выполнения этих шагов ваша очередь печати принтера должна быть успешно очищена.
Очистка очереди печати
Очистка очереди печати в Windows 10 может быть необходима, если принтер не выполняет задания печати или задания застревают в очереди. Для очистки очереди следуйте простым шагам:
1. Нажмите Win + R, чтобы открыть окно «Выполнить».
2. Введите команду services.msc и нажмите Enter.
3. В списке служб найдите службу «Клиент печати» (Print Spooler).
4. Щелкните правой кнопкой мыши на службе и выберите «Остановить».
5. После остановки службы удалите все файлы из папки C:\Windows\System32\spool\PRINTERS.
6. После удаления файлов вернитесь к службе «Клиент печати» и запустите ее снова.
Теперь очередь печати должна быть очищена, и принтер готов к приему новых заданий печати.
Открытие очереди печати в Windows 10:
Для того чтобы очистить очередь печати принтера в Windows 10, сначала нужно открыть очередь печати. Для этого выполните следующие шаги:
- Нажмите на кнопку «Пуск» в левом нижнем углу экрана.
- Выберите «Параметры» (иконка шестеренки).
- В меню «Параметры», выберите «Устройства».
- В разделе «Устройства» выберите «Принтеры и сканеры».
- Найдите свой принтер в списке устройств и нажмите на него.
- Нажмите на кнопку «Управление» и выберите «Открыть очередь печати».
После выполнения этих шагов вы окажетесь в очереди печати, где можно удалять задания на печать и очищать очередь.
Остановка службы печати
Прежде чем очистить очередь печати, необходимо остановить службу печати на вашем компьютере. Для этого выполните следующие шаги:
1. Нажмите комбинацию клавиш Win + R для вызова окна «Выполнить».
2. Введите команду services.msc и нажмите «ОК».
3. В открывшемся окне «Службы» найдите службу «Печать Spooler«.
4. Щелкните правой кнопкой мыши на службе и выберите «Остановить».
После выполнения этих шагов служба печати будет остановлена, и вы сможете перейти к процессу очистки очереди печати.
Удаление печатных заданий
Чтобы удалить конкретное печатное задание, следуйте этим шагам:
- Нажмите на значок принтера в панели задач.
- Выберите свой принтер из списка.
- Нажмите на пункт «Отмена печати» или «Удалить».
Если вы хотите очистить всю очередь печати, выполните следующие действия:
- Откройте Панель управления и найдите раздел «Устройства и принтеры».
- Выберите свой принтер, нажмите правой кнопкой мыши и выберите «Смотреть, что печатается».
- В меню выберите «Отменить все документы».
Дополнительные шаги
Помимо основных способов очистки очереди печати, существуют дополнительные шаги, которые могут помочь решить проблему:
1. Перезагрузите принтер и компьютер. Иногда простая перезагрузка устройств может помочь восстановить работу принтера и очереди печати.
2. Обновите драйвер принтера. Проверьте, что у вас установлена последняя версия драйвера для вашего принтера. Обновление драйвера может устранить проблемы с очередью печати.
3. Проверьте подключение принтера. Убедитесь, что принтер правильно подключен к компьютеру и нет проблем с кабелем или беспроводным соединением.
4. Очистите временные файлы печати. Иногда временные файлы печати могут вызывать блокировки в очереди. Попробуйте очистить временные файлы, чтобы исправить проблему.
Перезапуск службы печати
Если очистка очереди печати не решила проблему, можно попробовать перезапустить службу печати. Для этого выполните следующие шаги:
- Нажмите комбинацию клавиш Win + R, чтобы открыть окно «Выполнить».
- Введите команду services.msc и нажмите Enter.
- В списке служб найдите «Службу очереди печати» (Print Spooler).
- Щелкните правой кнопкой мыши на этой службе и выберите «Перезапустить».
После перезапуска службы печати попробуйте добавить документы в очередь печати и проверить работу принтера.
Проверка печати
После того как вы успешно очистили очередь печати принтера, рекомендуется выполнить проверку печати для убедительности. Для этого сначала откройте любой документ или изображение, которое вы хотите напечатать. Затем выберите опцию «Печать» или «Print» в программе, из которой вы хотите напечатать документ. Убедитесь, что выбран нужный принтер и корректные настройки.
Проблемы и решения
Причины возникновения очереди печати и проблем с принтером могут быть различными:
- Неправильно установленное или устаревшее программное обеспечение принтера.
- Несоответствие настроек принтера и операционной системы.
- Короткое или обрывистое соединение между принтером и компьютером.
Для решения проблем с очередью печати можно использовать следующие методы:
- Проверьте соединение между принтером и компьютером и убедитесь, что все кабели правильно подключены.
- Перезапустите принтер и компьютер для обновления настроек и установки обновлений.
- Очистите очередь печати с помощью инструкций, описанных выше.