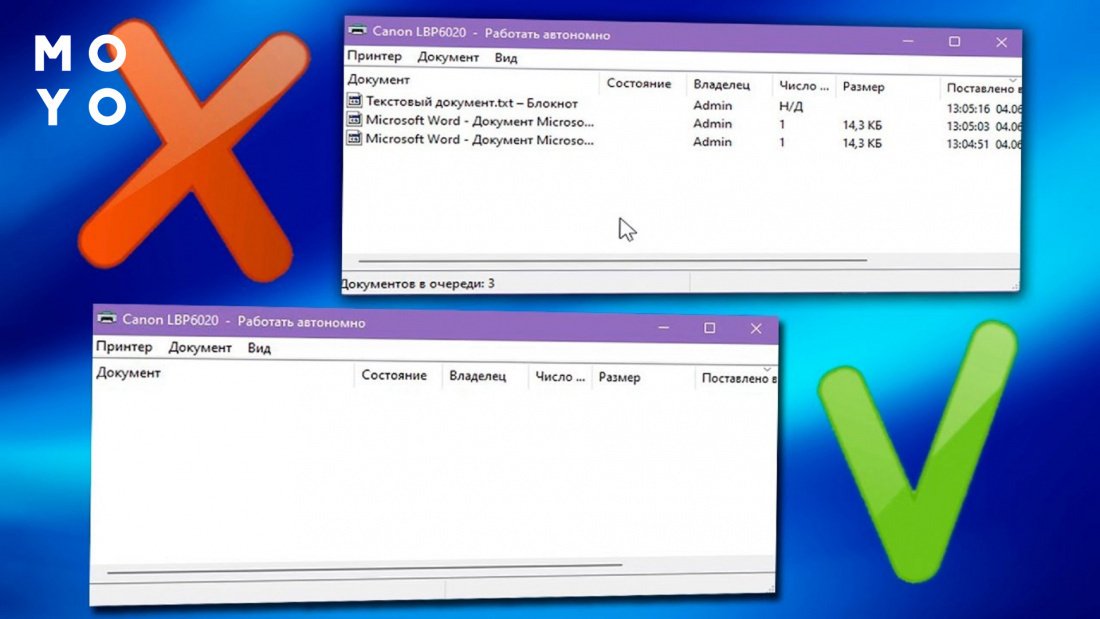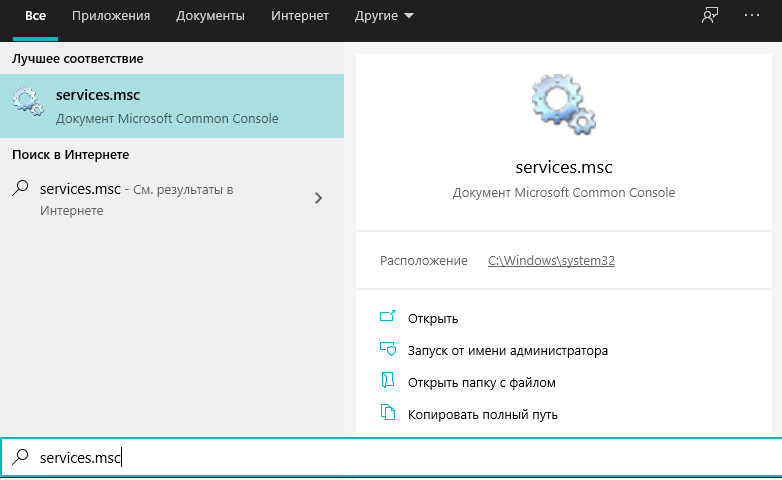Очередь печати – важная часть работы с принтером на компьютере под управлением операционных систем Windows 7, 8 и 10. Однако иногда возникают ситуации, когда принтер перестает печатать из-за накопившихся в очереди заданий. Это может быть вызвано различными причинами, от ошибок в драйверах до конфликтов программного обеспечения.
В данной статье мы рассмотрим подробную инструкцию по очистке очереди печати на различных версиях Windows. Вы узнаете, как быстро и эффективно избавиться от заданий, которые могут мешать нормальной работе принтера. Этот процесс не требует специальных навыков и может быть выполнен в несколько простых шагов.
Устранение проблем с принтером в Windows
Принтеры могут временами вызывать неприятности, такие как замедление печати, отсутствие реакции или неправильное отображение текста. Вот несколько шагов, которые помогут устранить проблемы с принтером в операционных системах Windows:
1. Перезагрузка принтера и компьютера. Иногда простая перезагрузка устройств может устранить многие неполадки.
2. Проверка подключения. Убедитесь, что принтер правильно подключен к компьютеру и что все кабели надежно зафиксированы.
3. Обновление драйверов. Установка последних версий драйверов для принтера может помочь исправить проблемы совместимости.
4. Проверка очереди печати. Иногда задания печати могут заблокироваться или запнуться, что вызывает проблемы. Очистка очереди печати может помочь решить проблему.
Следуя этим простым шагам, вы сможете диагностировать и устранить множество неполадок с принтером в Windows, обеспечив бесперебойную работу устройства.
Очистка очереди печати
| Шаг 1: | Откройте «Панель управления». |
| Шаг 2: | Перейдите в раздел «Устройства и принтеры». |
| Шаг 3: | Выберите свой принтер и откройте его очередь печати. |
| Шаг 4: | Остановите все задания печати. |
| Шаг 5: | Удалите все документы из очереди. |
Шаг 1: Остановка службы печати
Прежде чем приступить к очистке очереди печати, необходимо остановить службу печати, чтобы избежать конфликтов и проблем при выполнении операций. Для этого выполните следующие действия:
| 1. | Нажмите клавиши Win + R, чтобы открыть окно «Выполнить». |
| 2. | В поле ввода введите команду services.msc и нажмите Enter. Это откроет окно «Услуги». |
| 3. | В списке служб найдите «Служба очереди печати» (Print Spooler) и выделите её. |
| 4. | Щёлкните правой кнопкой мыши по выбранной службе и выберите «Остановить» в выпадающем меню. |
Шаг 2: Удаление файлов из папки очереди
Для того чтобы очистить очередь печати, необходимо удалить файлы из папки, где хранятся документы на печать. Следуйте этим инструкциям:
- Нажмите на кнопку «Пуск»
- Введите в строке поиска «services.msc» и нажмите «Enter»
- В открывшемся окне служб прокрутите вниз и найдите «Службу очереди печати» (Print Spooler)
- Щелкните правой кнопкой мыши на этой службе и выберите «Остановить»
- Откройте проводник Windows (Windows Explorer) и перейдите по пути: C:\Windows\System32\spool\PRINTERS
- Удалите все файлы из этой папки (Обратите внимание, что вам может потребоваться права администратора для этой операции)
- После удаления файлов вернитесь в окно служб и вновь запустите «Службу очереди печати» (Print Spooler)
Теперь очередь печати должна быть очищена, и вы можете начать заново добавлять документы на печать.
Шаг 3: Перезапуск службы печати
Для того чтобы очистить очередь печати, необходимо перезапустить службу печати на вашем компьютере. Следуйте этим шагам:
- Нажмите Win + R на клавиатуре, чтобы открыть окно «Выполнить».
- Введите services.msc и нажмите Enter.
- Найдите службу «Print Spooler» в списке служб.
- Щелкните правой кнопкой мыши на службе «Print Spooler» и выберите «Остановить».
- Дождитесь завершения остановки службы.
- После этого заново щелкните правой кнопкой мыши на службе «Print Spooler» и выберите «Запустить».
Теперь служба печати будет перезапущена, и очередь печати будет очищена. Проверьте, работает ли принтер корректно, и продолжайте печать документов.
Дополнительные методы обнаружения ошибок
Помимо стандартных способов проверки очереди печати, существуют дополнительные методы, которые могут помочь выявить возможные ошибки:
| 1. Перезапуск службы печати. |
| 2. Проверка подключения принтера к компьютеру. |
| 3. Обновление драйверов принтера. |
| 4. Проверка наличия обновлений операционной системы. |
Проверка подключения к принтеру
Перед тем, как устранять проблемы с очередью печати, необходимо убедиться, что ваш компьютер правильно подключен к принтеру.
1. Убедитесь, что принтер включен и подключен к компьютеру.
2. Проверьте, что кабель USB или сетевой кабель надежно подключены к принтеру и компьютеру.
3. Перезагрузите принтер и компьютер для обновления подключения.
4. Проверьте состояние подключения в «Устройства и принтеры», чтобы убедиться, что принтер определен как установленное устройство.
После проведения этих действий можно перейти к проверке и очистке очереди печати.
Проверка актуальности драйверов
Для успешной работы принтера важно, чтобы установленные драйверы были актуальными. Устаревшие или несовместимые драйверы могут привести к сбоям в работе устройства и проблемам с печатью.
Шаги по проверке актуальности драйверов:
- Выберите «Пуск» и введите «Диспетчер устройств» в строке поиска.
- Откройте «Диспетчер устройств» и найдите раздел «Принтеры».
- Щелкните правой кнопкой мыши на названии вашего принтера и выберите «Обновить драйвер».
- Выберите автоматическое обновление драйвера и дождитесь завершения процесса.
После обновления драйверов рекомендуется перезагрузить компьютер для применения изменений и проверить, как работает принтер.
Использование инструментов диагностики Windows
Для обнаружения и устранения проблем, связанных с очередью печати, в Windows есть специальные инструменты диагностики. Вот несколько основных инструментов, которые можно использовать:
| Инструмент | Описание |
| Утилита обслуживания принтера | Этот инструмент встроен в Windows и помогает обнаруживать и устранять проблемы с принтером, включая очередь печати. |
| Центр обновления Windows | Часто проблемы с печатью могут быть вызваны несовместимостью драйверов. Центр обновления Windows поможет вам обновить драйверы для принтера. |
| Диспетчер устройств | С помощью Диспетчера устройств можно проверить состояние и наличие конфликтов с установленными принтерами и драйверами. |
Используйте указанные инструменты для выявления и устранения проблем с очередью печати на вашем компьютере.