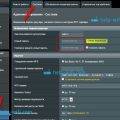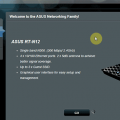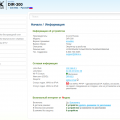Wi-Fi роутер ASUS RT-N12 является надежным устройством для создания локальной сети дома или офиса. Настройка данного роутера позволяет с лёгкостью управлять вашей сетью, обеспечивая стабильное соединение для всех подключенных устройств.
В этой подробной инструкции мы расскажем вам, как выполнить настройку локальной сети через Wi-Fi роутер ASUS RT-N12. Следуя нашим шагам, вы сможете создать надёжную и безопасную домашнюю сеть, удовлетворяющую все ваши потребности.
Приступим к настройке Wi-Fi роутера ASUS RT-N12 для создания удобной и эффективной локальной сети.
Как настроить локальную сеть через Wi-Fi роутер ASUS RT-N12
Для настройки локальной сети через Wi-Fi роутер ASUS RT-N12 вам понадобится подключить роутер к источнику питания и к компьютеру с помощью кабеля Ethernet. Затем выполните следующие шаги:
1. Откройте браузер и введите IP-адрес вашего роутера (обычно 192.168.1.1) в строку адреса.
2. Введите логин и пароль администратора (по умолчанию admin/admin) и нажмите «Войти».
3. Перейдите в раздел «Настройки сети» и выберите вкладку «Wi-Fi». Настройте параметры сети Wi-Fi, включая SSID, режим работы, канал и тип шифрования.
4. Сохраните изменения, нажав кнопку «Применить».
5. Перейдите в раздел «LAN» и настройте параметры локальной сети, включая IP-адрес роутера и подсеть.
6. Сохраните изменения и перезагрузите роутер.
Теперь ваша локальная сеть через Wi-Fi роутер ASUS RT-N12 должна быть настроена и готова к использованию.
Подключение к роутеру и доступ к настройкам
Для начала необходимо подключить компьютер к Wi-Fi роутеру ASUS RT-N12 посредством провода или с помощью беспроводного Wi-Fi соединения. После установления соединения, откройте любой веб-браузер на компьютере и введите IP-адрес роутера (обычно 192.168.1.1) в адресной строке.
После этого вы увидите страницу входа в настройки роутера, где вам необходимо будет ввести логин и пароль (по умолчанию admin/admin). После успешного входа вы окажетесь на главной странице настроек роутера ASUS RT-N12, где сможете производить все необходимые настройки и изменения.
Подключение к роутеру через браузер
1. Убедитесь, что ваш компьютер подключен к Wi-Fi роутеру ASUS RT-N12.
2. Откройте веб-браузер (например, Google Chrome, Mozilla Firefox или Internet Explorer).
3. В адресной строке введите IP-адрес вашего роутера, который по умолчанию может быть 192.168.1.1 или 192.168.0.1, затем нажмите Enter.
4. В появившемся окне введите логин и пароль администратора роутера. Обычно это admin/admin либо admin/password (если вы не меняли эти данные).
5. После успешной авторизации вы попадете в графический интерфейс управления роутером, где сможете настраивать параметры сети.
Ввод логина и пароля для доступа к настройкам
Чтобы получить доступ к настройкам Wi-Fi роутера ASUS RT-N12, необходимо ввести логин и пароль. Обычно стандартные данные для входа такие:
| Логин | Пароль |
|---|---|
| admin | admin |
Если вы изменяли логин и пароль ранее и забыли их, сбросьте настройки роутера до заводских установок. Для этого найдите кнопку сброса на задней панели устройства и удерживайте ее нажатой несколько секунд.
Настройка Wi-Fi и безопасности сети
1. Войдите в конфигурационную панель роутера ASUS RT-N12, используя браузер и введя IP-адрес роутера (обычно 192.168.1.1), логин и пароль по умолчанию.
2. Перейдите в раздел «Wireless» или «Беспроводная сеть» для настройки Wi-Fi.
3. Установите SSID (имя сети) и выберите режим работы (например, 2,4 ГГц или 5 ГГц).
4. Задайте пароль для защиты Wi-Fi сети. Рекомендуется использовать длинный и надежный пароль для обеспечения безопасности.
5. Включите функцию шифрования (например, WPA2) для защиты передаваемых данных в сети.
6. Настройте фильтрацию MAC-адресов, если требуется ограничить доступ к сети определенным устройствам.
7. После завершения настроек, сохраните изменения и перезагрузите роутер для применения настроек Wi-Fi и повышения безопасности сети.
Установка имени и пароля для Wi-Fi сети
Для безопасной работы вашей Wi-Fi сети необходимо установить уникальное имя (SSID) и пароль. Войдите в панель управления роутером, перейдя по адресу 192.168.1.1 и введите логин и пароль администратора.
1. На главной странице панели управления выберите вкладку «Wireless».
2. Настройте поле «SSID», введите уникальное имя для вашей сети.
3. В разделе «Security» выберите тип защиты (например, WPA2-Personal).
4. Установите пароль для Wi-Fi сети, используя сложную комбинацию символов.
5. Нажмите «Apply» для сохранения изменений.
Теперь ваша Wi-Fi сеть обеспечена надежной защитой, обеспечивающей безопасность подключения к интернету.
Настройка безопасности и шифрования Wi-Fi сети
Для обеспечения безопасности вашей Wi-Fi сети на роутере ASUS RT-N12 необходимо правильно настроить параметры шифрования. Следуйте инструкции ниже:
- Зайдите в настройки роутера, открыв браузер и вводя IP-адрес роутера в адресной строке (по умолчанию 192.168.1.1).
- Войдите в систему, используя логин и пароль администратора (стандартный логин: admin, пароль: admin).
- Перейдите в раздел «Wireless» и выберите вкладку «Wireless Security».
- Выберите тип шифрования в поле «WPA Authentication» (рекомендуется использовать WPA2-Personal для наибольшей безопасности).
- Установите пароль (Pre-Shared Key), который будет использоваться для подключения к Wi-Fi сети.
- Сохраните изменения, нажав кнопку «Apply».