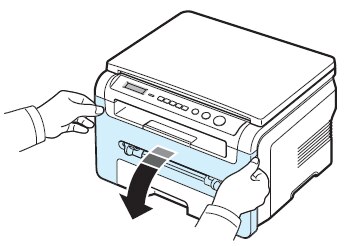Картриджи принтеров Samsung SCX 4200 – это неотъемлемая часть работы устройства, обеспечивая качественную печать. Однако, когда чернила заканчиваются, либо качество печати ухудшается, наступает время для их заправки. Пользоваться услугами профессионалов дорого, поэтому знание процесса самостоятельной заправки картриджа может быть очень полезным и экономичным.
В данной статье мы подробно рассмотрим, как правильно заправить картридж принтера Samsung SCX 4200. Благодаря пошаговой инструкции вы сможете выполнить процедуру заправки самостоятельно, экономя при этом свои деньги и время. Главное следовать указаниям и быть внимательным во время выполнения каждого шага.
Подготовка к заправке картриджа Samsung SCX 4200:
Перед началом процесса заправки необходимо подготовить необходимые материалы и инструменты. Убедитесь, что у вас есть новый тонер-картридж для Samsung SCX 4200, перчатки для защиты рук, бумажные салфетки и пленка-заглушка для закрытия отверстия после заправки.
Также убедитесь, что рабочее место чисто и подготовлено к проведению процедуры заправки. Оберегайте себя, следите за соблюдением всех мер безопасности и инструкций производителя.
Проверка состояния картриджа
Перед началом заправки необходимо убедиться, что картридж не поврежден и в хорошем рабочем состоянии. Следуйте инструкциям ниже для проверки:
- Проведите визуальный осмотр картриджа и убедитесь, что корпус не поврежден и нет видимых дефектов.
- Проверьте уровень тонера в картридже: если он почти исчерпан, то может потребоваться его заправка.
- Проверьте чип на картридже: убедитесь, что он правильно установлен и не поврежден.
- Делайте проверку на предмет засоров и налета тонера в картридже.
После тщательной проверки состояния картриджа вы можете приступить к процессу его заправки.
Выкладка необходимых инструментов
Прежде чем приступить к заправке картриджа Samsung SCX 4200, убедитесь, что у вас есть все необходимые инструменты:
- Новый тонер-картридж совместимый с моделью принтера Samsung SCX 4200;
- Перчатки для защиты рук от загрязнения тонером;
- Защитные очки, чтобы избежать попадания тонера в глаза;
- Кусачки или отвертка для снятия ручек и крышек с картриджа;
- Постельное белье или газеты для защиты поверхности от пыли и тонера;
- Ручка и бумага для записей и пометок в процессе заправки.
Заправка картриджа Samsung SCX 4200:
Для заправки картриджа Samsung SCX 4200 потребуются следующие материалы:
| 1. Картридж Samsung SCX 4200 |
| 2. Тонер для заправки |
| 3. Шприц с иглой |
Шаги по заправке картриджа Samsung SCX 4200:
- Очистите картридж от пыли и загрязнений.
- Снимите крышку с картриджа.
- Вставьте иглу шприца в отверстие для заправки картриджа.
- Осторожно впрыскивайте тонер в картридж до полного заполнения.
- Тщательно протрите любые излишки тонера.
- Установите крышку на место и проверьте работоспособность картриджа.
После выполнения этих шагов ваш картридж Samsung SCX 4200 будет готов к использованию.
Открытие картриджа
Перед тем как начать заправку картриджа Samsung SCX 4200, необходимо открыть его корпус. Для этого выполните следующие действия:
- Полностью выдвиньте лоток с картриджем из принтера.
- Откройте крышку лотка и выньте картридж из принтера.
- Поверните картридж так, чтобы его задняя часть была направлена к вам.
- На верхней части картриджа расположены два замка, которые необходимо отпереть.
- Осторожно отперев замки, разъедините верхнюю и нижнюю части картриджа.
Теперь картридж готов к заправке. Проведите процедуру заправки согласно инструкции.
Наполнение картриджа черным тонером
Для наполнения картриджа черным тонером в принтере Samsung SCX 4200 следуйте указанным ниже шагам:
- Подготовьте необходимые материалы: картридж с тонером, перчатки, тряпка.
- Выньте картридж из принтера и аккуратно разместите его на плоской поверхности, защищенной от пыли.
- Удалите крышку картриджа, обращая внимание, чтобы не повредить фотовал и другие чувствительные детали.
- Аккуратно выньте старый тонерный порошок из картриджа, используя тряпку для удаления остатков.
- Подготовьте новый черный тонер и начните его медленно и равномерно насыпать внутрь картриджа до заполнения.
- Убедитесь, что тонер равномерно распределен внутри картриджа, и верните на место крышку.
- Тщательно протрите картридж и возвращайте его обратно в принтер согласно инструкции к устройству.
- Запустите тестовую печать, чтобы убедиться в правильной работе картриджа с новым тонером.