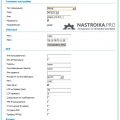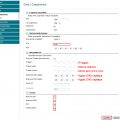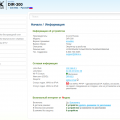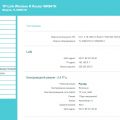Роутер D-Link DIR-300 – популярное устройство для организации домашней беспроводной сети. Если у вас под рукой роутер от Ростелекома моделей B6, B7 или B5, этот гайд станет вашим надежным помощником в настройке.
Настройка роутера DIR-300 под управлением компании Ростелеком требует определенных шагов и внимания к деталям. В этом руководстве мы разберем настройку роутера пошагово, помогая вам создать безопасную и стабильную сеть дома или в офисе.
Не волнуйтесь, даже если вы новичок в настройке сетевых устройств – следуя нашим инструкциям, вы сможете успешно настроить роутер D-Link DIR-300 от Ростелекома и наслаждаться высокоскоростным интернетом с уверенностью в его надежной работе.
Настройка роутера D-Link DIR-300 Ростелеком B6, B7 и B5
Для начала настройки роутера D-Link DIR-300 Ростелеком B6, B7 и B5 подключите его к питанию и к компьютеру с помощью сетевого кабеля.
1. Откройте веб-браузер (например, Chrome, Firefox, Safari) и введите в адресной строке IP-адрес роутера: 192.168.0.1. Нажмите «Enter».
2. Введите логин и пароль по умолчанию: admin. Нажмите кнопку «Login».
3. В меню роутера выберите раздел «Настройки сети». На странице настроек укажите тип подключения к интернету (PPPoE, Static IP, Dynamic IP) и заполните необходимые поля.
4. После заполнения всех настроек нажмите кнопку «Сохранить» или «Применить». Роутер перезагрузится, и настройки будут применены.
5. Проверьте подключение к интернету, открыв веб-браузер и загрузив несколько веб-страниц. Если все настроено правильно, вы успешно настроили роутер D-Link DIR-300 Ростелеком B6, B7 и B5.
Подготовка к настройке
Прежде чем приступить к настройке роутера D-Link DIR-300 Ростелеком B6, B7 или B5, необходимо выполнить несколько шагов подготовки:
- Убедитесь, что у вас есть доступ к Интернету и у вас есть все необходимые данные для подключения (логин, пароль, IP-адреса и т.д.);
- Проверьте, что роутер подключен к электропитанию и включен;
- Подготовьте компьютер или устройство, с которого будете настраивать роутер, и убедитесь, что оно подключено к роутеру по LAN-кабелю или через Wi-Fi;
- Сделайте резервную копию текущих настроек роутера (если необходимо);
- Приготовьтесь к следованию инструкциям шаг за шагом и не перескакивайте этапы.
Проверка комплектации роутера
Перед тем, как приступить к настройке роутера, необходимо убедиться в наличии всех необходимых комплектующих в упаковке. Роутер D-Link DIR-300 Ростелеком B6, B7 или B5 должен поставляться в коробке вместе с следующими элементами:
- Сам роутер D-Link DIR-300
- Блок питания
- Сетевой кабель
- Инструкция по эксплуатации
Пожалуйста, убедитесь, что все вышеперечисленные компоненты присутствуют в упаковке, прежде чем продолжать процесс настройки.
Подключение кабелей и адаптера питания
Перед началом настройки роутера D-Link DIR-300 необходимо правильно подключить кабели и адаптер питания. Для этого следуйте инструкциям:
- Первым делом подключите кабель питания к роутеру и вставьте его в электрическую розетку.
- Затем подключите интернет-кабель (обычно желтого цвета) к порту WAN роутера.
- Если у вас есть компьютер, подключите сетевой кабель к одному из портов LAN роутера и к сетевой карте компьютера.
- В конце подключите адаптер питания к розетке и убедитесь, что индикатор питания роутера загорелся.
После успешного подключения кабелей и адаптера питания можно приступать к настройке роутера через веб-интерфейс.
Настройка Wi-Fi и безопасность
Для обеспечения безопасной работы вашего роутера D-Link DIR-300 Ростелеком B6, B7 или B5 необходимо настроить Wi-Fi и защитить его от несанкционированного доступа. Войдите в настройки роутера через браузер, введите логин и пароль (по умолчанию admin/admin) и выполните следующие действия:
1. Настройка Wi-Fi:
а) Перейдите в раздел «Настройки Wi-Fi» и установите уникальное имя сети (SSID), которое будет отображаться при поиске Wi-Fi сетей.
б) Выберите тип защиты (WPA2), установите пароль для доступа к сети. Используйте сложный пароль, содержащий буквы, цифры и специальные символы.
в) Для увеличения безопасности вы можете скрыть имя сети (отключить broadcast SSID) и разрешить подключение только устройствам с известным MAC-адресом.
2. Защита Wi-Fi:
а) Установите защиту от взлома – включите функцию фильтрации MAC-адресов, чтобы разрешить подключение только устройствам с известными MAC-адресами.
б) Включите защиту WPS (Wi-Fi Protected Setup) только в случае необходимости, но рекомендуется отключить эту функцию из-за уязвимостей.
в) Периодически меняйте пароль для доступа к Wi-Fi сети и обновляйте прошивку роутера, чтобы исправить уязвимости и обеспечить безопасность вашей сети.
Создание сетевого имени (SSID)
| 1. | Войдите в панель управления роутером, используя браузер и введите IP-адрес роутера в строку адреса. |
| 2. | Перейдите во вкладку «Настройки Wi-Fi» или «Wi-Fi настройки». |
| 3. | Найдите раздел «Настройка SSID» или «Наименование сети» и введите желаемое название для вашей Wi-Fi сети. |
| 4. | Нажмите кнопку «Сохранить» или «Применить» для применения изменений. |
После создания SSID настройте безопасность сети, установив пароль для защиты вашего Wi-Fi соединения.
Установка пароля для Wi-Fi
Чтобы обеспечить безопасность вашей беспроводной сети, необходимо установить пароль для доступа к Wi-Fi. Следуйте инструкциям ниже:
- Зайдите в настройки роутера, введя IP-адрес в адресную строку браузера (например, 192.168.0.1).
- Введите логин и пароль (по умолчанию admin/admin).
- Перейдите в раздел «Настройка беспроводной сети» или «Wi-Fi» (в зависимости от версии ПО).
- Выберите вкладку «Безопасность» или «Security».
- Выберите тип шифрования (например, WPA2) и введите новый пароль в соответствующее поле.
- Сохраните изменения, нажав кнопку «Сохранить» или «Apply».