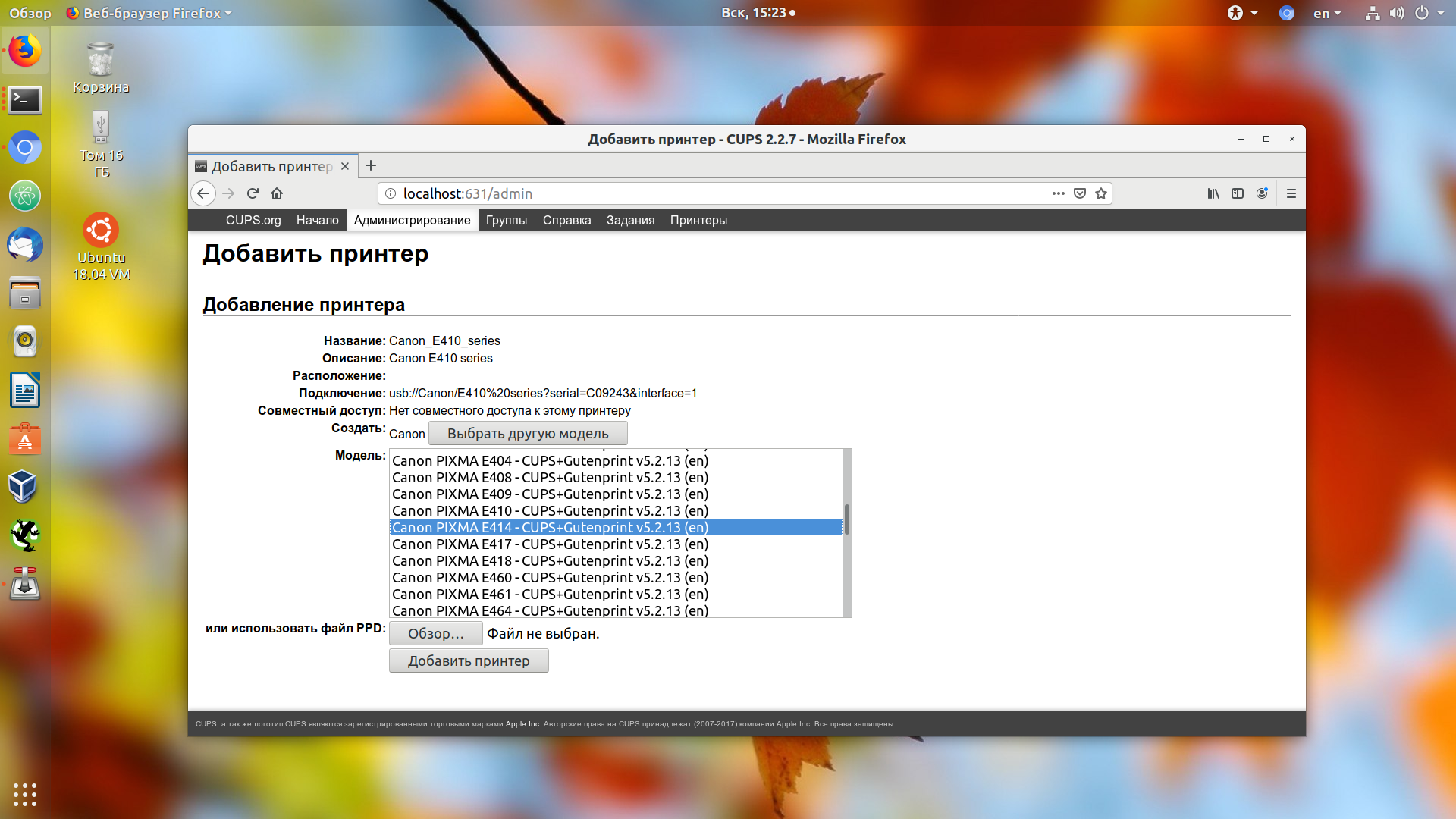Ubuntu Linux предлагает удобный способ расшарить принтер по сети с помощью Internet Printing Protocol (IPP). Этот протокол позволяет легко управлять печатными устройствами через сеть, обеспечивая универсальное решение для печати в среде Linux.
В данном подробном руководстве мы рассмотрим шаг за шагом процесс настройки расшаривания принтера в Ubuntu Linux с использованием IPP. Вы узнаете, как установить и сконфигурировать принтер, настроить доступ к нему из локальной сети и обеспечить удобное печатание для всех устройств в сети.
Настройка расшаривания принтера
Для расшаривания принтера по сети в Ubuntu Linux с помощью протокола IPP следуйте следующим шагам:
| 1. | Откройте настройки принтера, нажав на значок «Настройка системы» в панели инструментов. |
| 2. | Выберите раздел «Принтеры» и нажмите на кнопку «Добавить принтер». |
| 3. | Выберите опцию «Принтер сети» и найдите принтер, который вы хотите расшарить. |
| 4. | Выберите принтер, затем нажмите «Продолжить» и укажите необходимую информацию (IP-адрес, порт и т.д.). |
| 5. | Выберите опцию «Система CUPS через IPP» и введите адрес сервера CUPS в формате «ipp://адрес_сервера:631/путь_к_принтеру». |
| 6. | Пройдите процесс установки принтера и задайте необходимые параметры. |
Установка необходимых пакетов
Для расшаривания принтера по сети в Ubuntu Linux с использованием IPP необходимо установить несколько пакетов. Для этого выполните следующие команды в терминале:
| sudo apt update | Обновляет список пакетов |
| sudo apt install cups cups-client | Устанавливает пакеты CUPS (Common UNIX Printing System) и клиент CUPS |
| sudo usermod -aG lpadmin username | Где «username» — ваше имя пользователя, добавляет пользователя в группу lpadmin для управления принтерами |
Шаг 1: Установка CUPS сервера
CUPS (Common Unix Printing System) — это сервер печати, который позволяет управлять принтерами через сеть. Для установки CUPS можно воспользоваться менеджером пакетов apt:
sudo apt update
sudo apt install cups
После установки CUPS необходимо запустить его сервис и добавить себя в группу lpadmin для возможности управления принтерами:
sudo systemctl start cups
sudo systemctl enable cups
sudo usermod -aG lpadmin username
Где «username» — ваше имя пользователя в системе.
Шаг 2: Установка пакета printer-driver-cups-pdf
Для создания виртуального принтера, который будет сохранять печатаемые документы в формате PDF, необходимо установить пакет printer-driver-cups-pdf.
Выполните следующую команду в терминале:
sudo apt-get update |
sudo apt-get install printer-driver-cups-pdf |
После установки пакета перезапустите CUPS, введя следующую команду:
sudo systemctl restart cups |
Теперь у вас будет возможность печатать документы в формате PDF, выбрав виртуальный принтер PDF в списке устройств печати.
Настройка принтера в системе
Прежде всего, убедитесь, что принтер подключен к вашей сети и включен. Затем откройте меню «Настройки» (Settings) и выберите раздел «Устройства» (Devices).
В разделе «Принтеры» (Printers) нажмите на кнопку «Добавить принтер» (Add Printer) и дождитесь, пока система обнаружит доступные принтеры. Выберите нужный принтер из списка и нажмите «Продолжить» (Continue).
В следующем окне выберите модель принтера и укажите дополнительные настройки, если необходимо. Затем нажмите «Продолжить» (Continue) и дождитесь завершения установки принтера.
После завершения процесса установки принтер будет готов к использованию. Вы можете провести тестовую печать для проверки правильной настройки принтера.
| Устройство | Статус |
|---|---|
| Принтер | Готов |
Шаг 1: Добавление принтера в настройках
Перед тем, как начать расшаривать принтер, необходимо добавить его в настройках системы Ubuntu. Для этого выполните следующие шаги:
- Откройте «Настройки» (Settings) в верхнем правом углу экрана.
- Выберите раздел «Устройства» (Devices) в меню настроек.
- Перейдите на вкладку «Принтеры» (Printers) слева в меню устройств.
- Нажмите на кнопку «Добавить принтер» (Add Printer) для начала процесса добавления нового принтера.
- Система автоматически начнет поиск доступных принтеров в сети. Выберите нужный принтер из списка и нажмите «Продолжить» (Continue).
После выполнения этих шагов выбранный принтер будет добавлен в список устройств и готов к настройке расшаривания.
Шаг 2: Выбор принтера и установка драйвера
После того, как убедились, что ваш принтер поддерживает протокол IPP, необходимо выбрать его в списке доступных устройств. Для этого выполните следующие действия:
| 1. | Откройте меню «Настройки системы» и выберите раздел «Принтеры». |
| 2. | Нажмите кнопку «Добавить принтер». |
| 3. | Выберите принтер из списка доступных устройств или введите его IP-адрес вручную. |
| 4. | Установите соответствующий драйвер для вашего принтера. Если драйвер не найден в списке, возможно, вам придется загрузить его с официального сайта производителя. |
После того, как выбрали принтер и установили драйвер, ваш принтер будет готов к использованию по сети через протокол IPP. Переходите к следующему шагу для дальнейших настроек.
Шаг 3: Выбор метода расшаривания принтера (IPP)
IPP — это стандартный протокол, позволяющий пользователям печатать документы через сеть, обращаясь к удаленному принтеру. Для настройки расшаривания принтера с использованием IPP в Ubuntu, вам понадобится установить сервер CUPS (Common Unix Printing System) и сконфигурировать его подключение к вашему принтеру.
Преимущества использования IPP включают простоту установки и настройки, а также возможность печати с любого устройства в сети, поддерживающего протокол IPP.