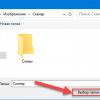Настройка принтера в операционной системе Windows 10 может быть ключевым шагом для успешной работы с устройством печати. Важно следить за корректным подключением принтера к компьютеру и правильным установкой драйверов для обеспечения стабильной работы устройства.
В этой статье мы предлагаем подробную пошаговую инструкцию о том, как правильно настроить принтер в Windows 10, а также делимся советами по решению типичных проблем, с которыми пользователи могут столкнуться в процессе настройки печатного устройства.
Следуя нашим рекомендациям, вы сможете быстро и без лишних сложностей подключить принтер к вашему компьютеру под управлением Windows 10, настроить его для печати документов и избежать распространенных ошибок, которые могут возникнуть в процессе.
Как настроить принтер в Windows 10
Настройка принтера в операционной системе Windows 10 может показаться сложной задачей, но на самом деле она довольно проста, если следовать определенным шагам.
Для начала подключите принтер к компьютеру с помощью кабеля USB или настройте его в сети Wi-Fi. После этого откройте список устройств в параметрах Windows 10 и найдите свой принтер. Нажмите на него и выберите опцию «Добавить принтер», чтобы установить драйверы и настроить его.
Если принтер все еще не работает, попробуйте перезагрузить компьютер, проверить подключение устройства и обновить драйвера. В некоторых случаях может потребоваться установить специальное программное обеспечение от производителя принтера.
После завершения всех этапов принтер должен быть готов к использованию. Печатайте свои документы и наслаждайтесь результатом!
Подключение принтера к компьютеру
Перед тем как начать процесс настройки принтера, убедитесь, что у вас есть все необходимые компоненты: сам принтер, кабель USB, CD-диск с драйверами (если требуется).
1. Подключите принтер к компьютеру с помощью кабеля USB. Убедитесь, что кабель надежно вставлен в порт USB.
2. Включите принтер и дождитесь, пока компьютер обнаружит новое устройство.
3. Если у вас есть диск с драйверами, вставьте его в компьютер и запустите установку драйверов. В случае отсутствия диска, компьютер должен автоматически загрузить необходимые драйверы из интернета.
4. Последуйте инструкциям на экране для завершения установки драйверов.
5. После завершения установки драйверов принтер должен быть готов к использованию.
Выбор подходящего порта
Для успешной настройки принтера в Windows 10 необходимо правильно выбрать порт, через который принтер будет подключен к компьютеру. Для этого выполните следующие шаги:
-
Откройте «Пуск» и выберите «Параметры».
-
Перейдите в раздел «Устройства» и выберите «Принтеры и сканеры».
-
Нажмите на кнопку «Добавить принтер или сканер».
-
Выберите нужный принтер из списка и нажмите «Далее».
-
Если принтер не найден, выберите опцию «Указать другое устройство или принтер» и следуйте инструкциям.
-
При выборе порта удостоверьтесь, что используется правильный тип связи (USB, сеть и т. д.).
После выбора подходящего порта и завершения установки принтер должен корректно работать с вашим компьютером.
Установка драйверов
Для корректной работы принтера в Windows 10 необходимо установить соответствующие драйверы. В большинстве случаев, Windows автоматически определит и загрузит драйверы для вашего принтера при его подключении. Однако, если это не произошло, вам потребуется выполнить установку драйверов вручную.
Шаги по установке драйверов:
- Перейдите на официальный сайт производителя принтера.
- Поискайте раздел поддержки и загрузки драйверов.
- Найдите модель вашего принтера и скачайте соответствующий драйвер для Windows 10.
- Запустите установочный файл драйвера и следуйте инструкциям мастера установки.
- После завершения установки перезагрузите компьютер, чтобы изменения вступили в силу.
После выполнения этих шагов драйверы для вашего принтера будут корректно установлены, и вы сможете начать печать документов без проблем.
Проверка соединения
Перед тем как начать настройку принтера в Windows 10, убедитесь, что принтер подключен к компьютеру правильно и имеет работоспособное соединение.
Для этого выполните следующие шаги:
- Проверьте, что кабель USB (или другой тип кабеля, если таковой используется) надежно подключен к компьютеру и принтеру.
- Убедитесь, что принтер включен, подключен к электропитанию и находится в режиме ожидания.
- Проверьте статус соединения через Панель управления -> Устройства и принтеры. Принтер должен быть отображен в списке устройств.
Если проблем с соединением не обнаружено, можно приступать к дальнейшей настройке принтера в Windows 10.
Настройка параметров принтера
После успешного подключения принтера к компьютеру через USB или сеть, важно правильно настроить его параметры. Для этого выполните следующие шаги:
1. Открытие панели управления принтером
Нажмите правой кнопкой мыши на иконку принтера в разделе «Принтеры и сканеры» в настройках Windows 10 и выберите «Свойства принтера». Здесь вы сможете настроить основные параметры принтера, такие как формат бумаги, качество печати и другие опции.
2. Изменение параметров драйвера принтера
Зайдите в раздел «Дополнительные параметры» или «Драйвер принтера» в свойствах принтера и убедитесь, что установлены правильные драйверы и настроены необходимые параметры, например, режим двусторонней печати или режим экономии тонера.
| Функция | Описание |
| Разрешение печати | Выберите оптимальное разрешение для печати документов с высоким качеством изображения. |
| Размер бумаги | Укажите используемый формат бумаги – А4, Letter или другой. |
| Режим печати | Выберите режим печати: черно-белый или цветной. |
После настройки параметров принтера сохраните изменения и приступайте к печати документов с помощью своего устройства без дополнительных проблем.
Настройка размера бумаги
Для изменения размера бумаги, который используется принтером, следуйте указанным ниже шагам:
Шаг 1:
Откройте настройки принтера. Для этого нажмите на кнопку «Пуск» в левом нижнем углу экрана, затем выберите «Параметры» > «Устройства» > «Принтеры и сканеры».
Шаг 2:
Выберите нужный принтер в списке и нажмите на кнопку «Управление».
Здесь вы сможете выбрать нужный размер бумаги из предоставленного списка. После выбора нужного размера не забудьте сохранить изменения.
Выбор качества печати
При настройке принтера в Windows 10 важно учитывать качество печати. Для выбора оптимального качества необходимо зайти в настройки принтера через Панель управления и выбрать соответствующий параметр качества. Обычно доступны такие варианты как «Черновой», «Стандартный» и «Высокое качество» или подобные опции, которые могут различаться в зависимости от модели принтера.
Как выбрать качество печати
1. Откройте Панель управления Windows 10.
2. Перейдите в раздел «Устройства и принтеры».
3. Найдите свой принтер и откройте его настройки.
4. В меню «Настройки принтера» найдите раздел, отвечающий за качество печати.
5. Выберите желаемый уровень качества (черновой, стандартный, высокое качество и т.д.).
| Качество | Описание |
|---|---|
| Черновой | Печать с минимальным качеством, подходит для быстрой печати через принтер. |
| Стандартный | Сбалансированное качество и скорость печати, подходит для большинства документов. |
| Высокое качество | Наивысшее качество печати, подходит для фотографий и детальных документов. |
После выбора необходимого качества печати сохраните изменения. Помните, что более высокое качество требует больше времени на печать, но обеспечивает более четкие и качественные результаты.
Установка дополнительных опций
После успешной установки принтера в Windows 10 можно не ограничиваться только базовыми настройками. Для расширения функциональности принтера и оптимизации печати могут потребоваться дополнительные опции. Рассмотрим, как это сделать:
1. Добавление дополнительных драйверов
Если принтер поддерживает различные дополнительные функции, такие как двухсторонняя печать, цветная печать и другие, вам может потребоваться добавить дополнительные драйверы. Для этого перейдите в настройки принтера, затем выберите «Управление дополнительной печатью» и следуете инструкциям по установке драйверов.
2. Настройка параметров печати
Для улучшения качества печати и экономии ресурсов принтера можно настроить параметры печати. Это включает выбор режима печати (экономичный, качественный и т.д.), размер бумаги, уровень яркости и контрастности печатаемого документа.
| Параметр | Описание |
|---|---|
| Режим печати | Выбор режима печати в зависимости от типа документа (текстовый, графический и т.д.). |
| Размер бумаги | Установка нужного размера бумаги для печати документа. |
| Яркость | Регулировка уровня яркости печатаемого документа. |
| Контрастность | Настройка уровня контрастности для достижения оптимального качества печати. |