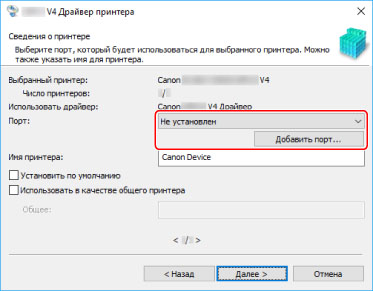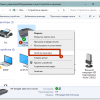Настройка принтера — важный шаг для корректной работы устройства и печати документов. Правильная конфигурация принтера обеспечивает плавную и эффективную работу, а также избавляет от неожиданных проблем в процессе использования. В данной статье мы рассмотрим подробные инструкции по настройке принтера и дадим советы по решению типичных проблем, с которыми сталкиваются пользователи.
Перед началом настройки принтера необходимо убедиться, что у вас есть все необходимые драйверы и программное обеспечение для работы с устройством. Подключите принтер к компьютеру с помощью USB-кабеля или настройте его для беспроводной печати через Wi-Fi. После этого перейдите к настройке параметров принтера в операционной системе.
Важно помнить, что каждая модель принтера имеет свои особенности в настройке, поэтому рекомендуется обратиться к инструкции пользователя или поискать онлайн-поддержку для вашей конкретной модели. Следуйте инструкциям по установке драйверов и настройке параметров печати, чтобы добиться оптимальных результатов работы устройства.
Настройка принтера через операционную систему Windows
1. Подключите принтер к компьютеру через USB порт.
2. Перейдите в «Панель управления» -> «Устройства и принтеры».
3. Нажмите «Добавить принтер» и следуйте инструкциям мастера установки.
4. Если принтер не обнаружен, убедитесь, что драйверы установлены правильно.
5. После установки принтера, можно настроить его параметры печати и проверить работоспособность.
6. Если возникают проблемы с печатью, проверьте статус принтера, подключение и драйвера.
Подробная инструкция по настройке принтера
Шаг 1: Подключите принтер к компьютеру с помощью кабеля USB или настройте его по беспроводной сети.
Шаг 2: Установите драйвера принтера на компьютер. Вы можете скачать их с официального сайта производителя.
Шаг 3: Перейдите в панель управления компьютера и найдите раздел «Принтеры и устройства».
Шаг 4: Нажмите на кнопку «Добавить принтер» и следуйте инструкциям мастера настройки.
Шаг 5: После завершения установки принтера, протестируйте его, чтобы убедиться, что он работает правильно.
Шаг 6: В случае возникновения проблем, обратитесь к руководству пользователя принтера или к профессионалам для дальнейшей помощи.
Начало работы с принтером
Прежде чем начать настройку принтера, убедитесь, что у вас есть все необходимое оборудование (принтер, кабель питания, USB-кабель и т. д.) и драйвера для вашей модели принтера.
Шаг 1: Подключите принтер к электросети и компьютеру с помощью USB-кабеля.
Шаг 2: Включите принтер и дождитесь, пока он завершит процесс инициализации.
Шаг 3: Установите драйверы принтера, следуя инструкциям на экране. Обычно драйверы можно найти на официальном сайте производителя.
Шаг 4: После установки драйверов проверьте, что принтер выбран в качестве устройства по умолчанию в настройках печати на вашем компьютере.
Теперь ваш принтер готов к использованию. Попробуйте распечатать тестовую страницу, чтобы убедиться, что все работает корректно.
Подключение принтера к компьютеру
После подключения включите принтер и дождитесь, пока он будет готов к работе. Убедитесь, что драйвера принтера установлены на вашем компьютере правильно. Если драйвера не установлены, загрузите их с официального сайта производителя принтера.
После установки драйверов принтер должен начать работу. Проверьте, что он правильно распознается системой, и вы можете отправлять на печать документы.
Установка драйверов для принтера
Для корректной работы принтера необходимо установить соответствующие драйверы. Драйверы представляют собой программное обеспечение, которое связывает операционную систему с устройством печати. Для установки драйверов выполните следующие шаги:
| 1. | Найдите официальный сайт производителя вашего принтера. |
| 2. | Перейдите на страницу поддержки и загрузок драйверов. |
| 3. | Выберите модель вашего принтера и операционную систему. |
| 4. | Скачайте соответствующий драйвер на свой компьютер. |
| 5. | Запустите установщик драйвера и следуйте инструкциям на экране. |
| 6. | После завершения установки перезагрузите компьютер. |
После установки драйверов ваш принтер должен работать корректно. В случае возникновения проблем, обратитесь в службу технической поддержки производителя принтера.
Решение проблем с конфигурацией принтера
Если у вас возникли проблемы с конфигурацией принтера, следуйте этим шагам для их решения:
- Убедитесь, что принтер подключен к компьютеру правильно и включен.
- Проверьте, что установлены правильные драйвера для принтера. Если нет, загрузите их с официального сайта производителя.
- Проверьте настройки принтера в операционной системе. Убедитесь, что выбран правильный принтер по умолчанию.
- Попробуйте перезагрузить принтер и компьютер, иногда это помогает исправить неполадки.
- Если ничто не помогает, попробуйте выполнить тестовую печать. Это поможет определить, где именно возникает проблема.
Принтер не печатает: что делать?
Когда принтер перестает печатать, первым делом стоит проверить следующие важные пункты:
| 1 | Проверьте подключение кабеля питания. Убедитесь, что принтер включен и находится в режиме ожидания. |
| 2 | Проверьте соединение кабеля USB между принтером и компьютером. Попробуйте подключить кабель к другому порту компьютера. |
| 3 | Проверьте уровень чернил или тонера в картридже. Замените картридж, если он пуст. |
| 4 | Перезагрузите принтер и компьютер, чтобы сбросить возможные ошибки программного обеспечения. |
| 5 | Проверьте очередь печати в диспетчере печати. Попробуйте очистить очередь и выбрать принтер по умолчанию снова. |
Если после выполнения этих действий принтер все еще не печатает, возможно, потребуется обратиться к специалисту для дальнейшей диагностики и решения проблемы.