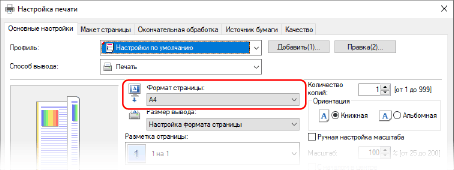Печать документов является одной из основных функций компьютера, и для этого необходимо правильно настроить принтер. В этом подробном руководстве мы разберем все этапы подключения и настройки принтера для печати с компьютера.
Шаг 1: Выбор принтера и установка драйверов
Первым шагом в настройке принтера является выбор подходящей модели. Подключите принтер к компьютеру с помощью USB-кабеля или через Wi-Fi. После подключения компьютер автоматически попробует найти подходящие драйверы для принтера, если этого не произошло, загрузите последние драйверы с официального сайта производителя.
Примечание: При установке драйверов, убедитесь, что они соответствуют вашей операционной системе (Windows, macOS, Linux).
Как правильно настроить принтер
Шаг 1: Подключите принтер к компьютеру с помощью USB-кабеля или настройте его через Wi-Fi.
Шаг 2: Установите драйверы принтера, которые обычно поставляются на диске в комплекте с устройством. Если диска нет, загрузите драйверы с официального сайта производителя.
Шаг 3: Откройте панель управления Windows и выберите «Принтеры и устройства». Нажмите «Добавить принтер» и следуйте инструкциям мастера установки.
Шаг 4: После установки принтера выберите его в качестве устройства печати по умолчанию.
Шаг 5: Проверьте правильность настроек принтера, такие как ориентация листа, качество печати, размер бумаги и т.д.
Шаг 6: Готово! Теперь вы можете печатать документы и изображения с компьютера на новом принтере.
Выбор принтера
Также следует обратить внимание на разрешение печати, скорость печати, объем памяти устройства и его дополнительные функции (например, сканирование или копирование). При выборе принтера важно учесть его совместимость с операционной системой вашего компьютера и наличие подходящих драйверов.
Не стоит забывать и о затратах на расходные материалы (картриджи, тонеры), поэтому перед покупкой принтера стоит оценить общую стоимость эксплуатации устройства. При выборе принтера ориентируйтесь на свои потребности: если вам важна качество цветной печати, выбирайте струйный принтер; если нужна быстрая печать большого объема черно-белых документов, обратите внимание на лазерное устройство.
Определение типа принтера
Прежде чем настраивать принтер и печатать с компьютера, важно определить его тип. Существуют различные типы принтеров: струйные, лазерные, матричные и др. Каждый тип принтера имеет свои особенности и требования к настройке.
Чтобы определить тип принтера, взгляните на его модель и производителя. Обычно тип принтера указан на его передней панели или на задней части устройства. Также можно обратиться к документации к принтеру, где указаны его характеристики.
Зная тип принтера, можно подобрать подходящие драйвера, программное обеспечение и провести правильную настройку. Учтите, что разные типы принтеров могут иметь разные способы подключения к компьютеру и требовать различные настройки для оптимальной работы.
Подключение принтера к компьютеру
Перед началом работы с принтером необходимо подключить его к компьютеру. Для этого следуйте инструкциям производителя вашего принтера и используйте подходящий кабель для подключения: USB, Ethernet или беспроводное подключение.
1. Включите принтер и удостоверьтесь, что он готов к работе (зеленый индикатор).
2. Подключите принтер к компьютеру с помощью соответствующего кабеля.
3. Дождитесь, пока операционная система компьютера распознает новое устройство. В большинстве случаев принтер будет автоматически определен и установлен соответствующий драйвер.
4. Если драйвер не установлен автоматически, загрузите его с диска, поставляемого в комплекте с принтером, или с официального сайта производителя.
После завершения этих шагов вы сможете начать использовать принтер для печати с компьютера.
Подключение через USB-порт
Для подключения принтера к компьютеру через USB-порт следуйте инструкциям:
Шаг 1: Подсоедините один конец USB-кабеля к порту принтера, а другой – к USB-порту компьютера.
Шаг 2: Включите принтер и компьютер.
Шаг 3: Подождите, пока операционная система обнаружит принтер и установит необходимые драйверы. В случае необходимости, загрузите драйверы с диска или официального сайта производителя.
Теперь ваш принтер готов к использованию через USB-порт.
Подключение через Wi-Fi
Подключение принтера к компьютеру через Wi-Fi дает возможность печатать без использования проводов. Для этого потребуется выполнить следующие действия:
- Убедитесь, что принтер поддерживает Wi-Fi и находится в зоне действия вашей беспроводной сети.
- Настройте принтер, следуя инструкциям производителя, для подключения к вашей Wi-Fi сети.
- На компьютере откройте панель управления и найдите раздел «Устройства и принтеры».
- Нажмите кнопку «Добавить принтер» и дождитесь поиска доступных принтеров в сети.
- Выберите свой принтер из списка и выполните инструкции по установке драйверов.
- После установки драйверов принтер будет готов к печати через Wi-Fi.
Настройка печати
Перед тем как начать печатать с вашего компьютера, вам необходимо настроить принтер для работы. Для этого выполните следующие шаги:
1. Проверьте соединение: Убедитесь, что принтер подключен к компьютеру правильно через USB-порт или Wi-Fi.
2. Установите драйвера: Скачайте и установите драйвера для вашего принтера с официального сайта производителя или используйте компакт-диск, поставляемый с устройством.
3. Выберите принтер по умолчанию: Откройте настройки печати на компьютере и выберите ваш принтер как устройство по умолчанию.
4. Разрешите доступ к принтеру: Проверьте, что принтер разрешен для общего доступа, если нужно печатать с нескольких устройств.
5. Проверьте настройки печати: Убедитесь, что выбраны правильные параметры печати, такие как формат, ориентация, качество и количество копий.
Следуя этим простым шагам, вы сможете успешно настроить принтер и начать печатать документы с вашего компьютера.
Установка драйверов принтера
Перед тем как начать печатать с компьютера, необходимо установить драйвера принтера. Это программное обеспечение позволяет вашему компьютеру понимать и взаимодействовать с конкретной моделью принтера.
Для установки драйверов принтера следуйте инструкциям производителя. Обычно драйверы можно скачать с официального сайта компании, выпустившей ваш принтер. На сайте найдите раздел поддержки или загрузки для вашей модели принтера.
После скачивания драйверов запустите установочный файл и следуйте инструкциям мастера установки. В процессе установки может потребоваться перезагрузка компьютера.
После успешной установки драйверов принтера, ваш компьютер будет готов к печати. Проверьте работоспособность принтера, напечатав тестовую страницу.
Выбор настроек печати
Перед печатью необходимо выбрать соответствующие настройки, чтобы получить желаемый результат. Вот несколько основных параметров, которые можно настроить перед печатью:
- Размер бумаги: выберите нужный размер бумаги (A4, A5, Letter и т.д.)
- Ориентация: выберите портретную или альбомную ориентацию листа
- Качество печати: установите желаемое качество печати (стандартное, высокое, экономичное)
- Цветность: выберите цветную или черно-белую печать
- Двусторонняя печать: укажите, нужно ли печатать с обеих сторон листа
После выбора необходимых настроек, нажмите кнопку «Печать» и дождитесь завершения процесса.