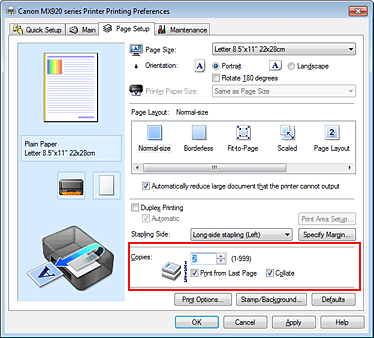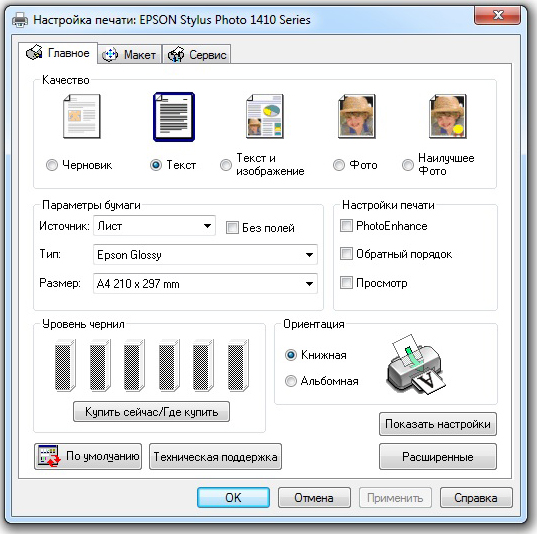В наше время принтер – это неотъемлемый атрибут офисной работы и домашнего использования. Иногда конфигурация принтера может вызвать некоторые затруднения у пользователей, особенно у тех, кто не имеет опыта работы с техникой. В этой статье мы рассмотрим, как настроить печать с компьютера на принтер, следуя простым шагам.
Первым шагом, перед началом настройки, убедитесь, что принтер подключен к компьютеру правильно. Подключите его к USB-порту компьютера или сети, в зависимости от типа соединения. Включите принтер и дождитесь, пока ОС (операционная система) автоматически установит необходимые драйверы.
Далее откройте документ, который вы хотите распечатать. Нажмите на иконку печати или выберите пункт «Печать» в меню программы. Выберите необходимые параметры печати, такие как количество копий, ориентацию, размер бумаги и другие настройки. После этого выберите свой принтер из списка доступных устройств.
Настройка печати с компьютера на принтер
| Шаг 1: | Подключите принтер к компьютеру с помощью кабеля USB или через беспроводное подключение. |
| Шаг 2: | Убедитесь, что установлены драйверы принтера на вашем компьютере. Если нет, загрузите их с официального сайта производителя. |
| Шаг 3: | Откройте документ, который вы хотите распечатать, и выберите опцию «Печать» в меню программы. |
| Шаг 4: | Выберите ваш принтер в списке устройств для печати и настройте параметры печати (размер бумаги, ориентацию, количество экземпляров). |
| Шаг 5: | Нажмите кнопку «Печать» и дождитесь завершения процесса печати. В случае возникновения проблем, проверьте подключение принтера и установку драйверов. |
Подготовка к настройке печати
Перед тем как начать настраивать печать с компьютера на принтер, обязательно убедитесь, что:
1. Принтер подключен к компьютеру с помощью USB-кабеля или через сеть Wi-Fi. Удостоверьтесь, что все соединения надежно установлены.
2. Драйвера принтера установлены. Если драйвера не были установлены автоматически, загрузите их с официального сайта производителя принтера.
3. Принтер включен и готов к работе. Проверьте, что принтер включен, загружен бумагой и чернилами.
После выполнения этих шагов вы готовы начать настройку печати с вашего компьютера.
Выбор принтера для подключения
Перед тем как настроить печать с компьютера на принтер, необходимо выбрать подходящее устройство. Рассмотрим основные типы принтеров:
1. Лазерный принтер
Лазерные принтеры отличаются высокой скоростью печати и качеством распечатки текстовых документов. Они идеально подходят для офисного использования.
2. Струйный принтер
Струйные принтеры могут быть более компактными и доступными по цене. Они подходят для печати цветных изображений и фотографий.
Выбор принтера зависит от ваших потребностей и бюджета. После того как вы определились с устройством, можно приступать к его установке и настройке.
Подключение принтера к компьютеру
Для того чтобы начать печать с компьютера на принтер, необходимо правильно подключить устройство к компьютеру. Следуйте этим шагам:
1. Подключите принтер к источнику питания
Удостоверьтесь, что принтер подключен к электрической розетке или другому источнику питания. Удостоверьтесь, что устройство включено.
2. Подключите принтер к компьютеру
Используйте кабель USB, USB-кабель (обычно поставляется вместе с принтером), чтобы подключить принтер к USB-порту на вашем компьютере. Убедитесь, что кабель надежно подключен к обоим устройствам.
Установка необходимых драйверов
Перед тем как начать печать с компьютера на принтер, необходимо установить соответствующие драйвера. Это программное обеспечение обеспечивает правильную работу принтера и позволяет компьютеру связываться с устройством.
Для начала определите модель вашего принтера и найдите на сайте производителя соответствующий драйвер для вашей операционной системы. Скачайте драйвер и запустите установочный файл.
Следуйте указаниям установщика, выбирая необходимые параметры и подтверждая действия для завершения процесса установки драйвера.
Настройка печати на компьютере
Для начала процесса настройки печати на компьютере необходимо подключить принтер к компьютеру при помощи кабеля USB или через сеть Wi-Fi.
Затем, следует установить драйвер принтера. Для этого можно воспользоваться диском установки, загрузить драйвер с официального сайта производителя или воспользоваться автоматической установкой, если операционная система предложит такой вариант.
Шаг 1: Подключение принтера
Подключите принтер к компьютеру с помощью USB-кабеля или настройте подключение через Wi-Fi.
Шаг 2: Установка драйвера
Установите драйвер принтера с диска, с сайта производителя или через автоматическую установку, предложенную операционной системой.
Открытие настроек принтера
Прежде чем начать печать с компьютера на принтер, необходимо открыть настройки принтера. Для этого выполните следующие шаги:
- Нажмите на кнопку «Пуск» в левом нижнем углу экрана.
- Выберите «Параметры» (иконка шестеренки).
- В открывшемся окне выберите пункт «Устройства».
- На вкладке «Принтеры и сканеры» найдите нужный принтер и нажмите на него.
Теперь у вас открыты настройки выбранного принтера, где вы сможете установить различные параметры, включая качество печати, ориентацию листа и другие опции.
Выбор опций печати
Перед тем, как отправить документ на печать, важно выбрать нужные опции для достижения желаемого результата. Вот несколько ключевых параметров, которые стоит учитывать:
1. Формат бумаги
Выберите соответствующий формат бумаги в настройках принтера, чтобы обеспечить правильное отображение документа.
2. Качество печати
Установите необходимое качество печати в зависимости от требуемого уровня детализации и четкости изображения.
- Высокое качество: идеально для фотографий и детальных изображений.
- Обычное качество: подходит для большинства документов и текстов.
- Экономичное качество: сокращает расход чернил и подходит для черновиков.
Учитывая эти параметры, вы сможете настроить печать так, чтобы получить оптимальный результат для вашего документа.
Настройка параметров печати
Чтобы настроить параметры печати на компьютере, следуйте следующим шагам:
1. Откройте документ
Перед тем как настроить параметры печати, откройте документ, который вам нужно распечатать. Это может быть документ в текстовом редакторе или изображение в просмотрщике.
2. Нажмите на кнопку «Печать»
Найдите кнопку «Печать» в программе, в которой открыт ваш документ, и нажмите на нее. Обычно она располагается в меню «Файл» или имеет соответствующий значок на панели инструментов.