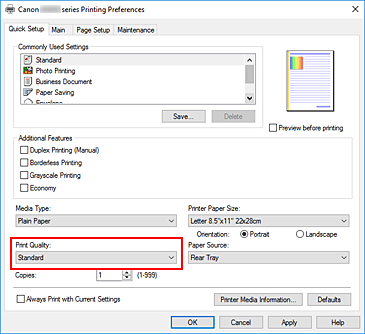Цветной принтер является важным инструментом в работе с документами, фотографиями и другими материалами, где цветопередача играет ключевую роль. Однако, чтобы достичь высокого качества печати, необходимо регулярно проверять и настраивать параметры устройства.
В данной статье мы рассмотрим шаг за шагом инструкцию по проверке и настройке качества печати цветного принтера. Следуя нашим рекомендациям, вы сможете добиться четких и насыщенных изображений без искажений и размытий.
Не забывайте, что правильная настройка принтера способствует не только улучшению качества печати, но и продлевает срок его службы. Поэтому уделите время проверке и настройке вашего цветного принтера по нашей инструкции.
Шаг 1. Проверка качества печати
Перед началом настройки качества печати необходимо провести проверку текущего состояния. Для этого выполните следующие действия:
- Печать тестовой страницы. В большинстве принтеров эту функцию можно активировать через меню управления устройством или через драйвер принтера на компьютере.
- Оцените результирующую страницу. Обратите внимание на четкость изображения, цветопередачу, отсутствие размытий или полос на печати.
- Проверьте цвета на странице. Убедитесь, что все цвета отображаются правильно и насыщенно. Если вы замечаете недостатки или расхождения с ожидаемым результатом, можно приступить к настройке параметров печати.
Проверка выровненности картинки
Для того чтобы убедиться, что картинка на печати выровнена правильно, следует выполнить следующие шаги:
- Печать тестового листа: Напечатайте тестовый лист с изображением и проверьте его выравнивание на странице. Убедитесь, что изображение расположено центрально и не смещено в сторону.
- Использование уровня: Для более точной проверки выровненности картинки на странице, можно использовать уровень. Поместите уровень края бумаги с изображением и убедитесь, что они находятся в одной горизонтальной плоскости.
- Проверка по центру: Если возможно, измерьте расстояние от края бумаги до картинки с двух сторон. Удостоверьтесь, что расстояния с обеих сторон одинаковы, что свидетельствует о центрировании изображения.
После выполнения этих шагов вы сможете убедиться в том, что картинка на печати выровнена правильно и соответствует вашим ожиданиям.
Проверка гладкости перехода цветов
Чтобы убедиться в качестве печати и гладкости переходов цветов на вашем принтере, рекомендуется распечатать специальный цветовой тестовый лист. Такой тест поможет оценить способность принтера передавать плавные переходы между различными оттенками цветов.
Для этого можно использовать специальные тестовые изображения, которые содержат градиенты от одного цвета к другому. Распечатайте такое изображение на обычной бумаге. Оцените результат: если переход от одного цвета к другому выглядит ровным, плавным и без видимых линий или полос, значит, качество печати вашего принтера на высоком уровне.
Если вы заметите неоднородности, полосы или другие артефакты при печати градиентов, это может указывать на проблемы с настройкой принтера или низким качеством печатающей головки. В таком случае, следует провести дополнительные настройки или обратиться к специалисту для диагностики и устранения неполадок.
Проверка резкости контуров
| Фигура | Резкость контура | Рекомендации |
|---|---|---|
| Круг | Контур должен быть четким, без размытости | Проверьте уровень чернил и качество бумаги |
| Прямоугольник | Углы должны быть резкими, без засечек | Проверьте настройки печати и прочистите головки принтера |
| Текст | Буквы должны быть четкими, без размытия | Установите оптимальное разрешение печати и проверьте цвет профили |
После печати тестовой страницы оцените качество резкости контуров каждого элемента, при необходимости отрегулируйте настройки принтера и повторите печать тестовой страницы для достижения оптимальных результатов.
Проверка отсутствия размытия букв
1. Проверьте настройки печати: убедитесь, что выбрана максимальная четкость печати и разрешение — чем они выше, тем более четкими будут буквы.
2. Проведите тестовую печать: напечатайте тестовую страницу с текстом разного размера шрифта и разной степенью заполнения (например, черным цветом). Оцените четкость букв и отсутствие размытия.
3. Проверьте исправность картриджей: возможно, проблема с размытием букв связана с неисправными или засохшими картриджами. Проверьте их состояние и замените при необходимости.
4. Выполните калибровку принтера: процедура калибровки поможет улучшить качество напечатанного текста и устранить размытие. Следуйте инструкциям в руководстве по эксплуатации принтера.
Проверка отсутствия размытия букв важна для обеспечения высокого качества печати на цветном принтере. Следуйте указанным шагам, чтобы достичь четких и читаемых результатов.
Шаг 2. Настройка качества печати
1. Проверьте настройки принтера. Перед началом печати убедитесь, что выбран правильный тип бумаги и режим качества печати. В большинстве принтеров это можно сделать через диалоговое окно настроек перед печатью.
2. Используйте качественную бумагу. Для получения оптимальных результатов качества печати выбирайте бумагу соответствующего типа и плотности. Это поможет избежать размазывания красок и искажения цветов.
3. Выравнивайте головки печатающего устройства. Если у вас есть возможность, проведите процедуру выравнивания головок принтера согласно инструкции производителя. Это поможет избежать искажений и обеспечит равномерное нанесение краски.
4. Проверьте уровни чернил. Убедитесь, что уровни чернил в картриджах достаточные для печати. При необходимости замените пустой или исчерпавшийся картридж.
5. Проведите тестовую печать. Перед печатью важно провести тестовую страницу для оценки качества печати. Это позволит своевременно выявить проблемы и внести корректировки в настройки.
Настройка яркости и контрастности
1. Начните с открытия панели управления принтером на компьютере.
2. Найдите раздел настройки изображения и выберите параметры яркости и контрастности.
3. Увеличивайте или уменьшайте уровень яркости и контрастности, чтобы достичь наилучшего качества печати.
4. Печатайте тестовую страницу и оцените результаты.
5. Если нужно, повторите процесс настройки яркости и контрастности для достижения оптимального результата.