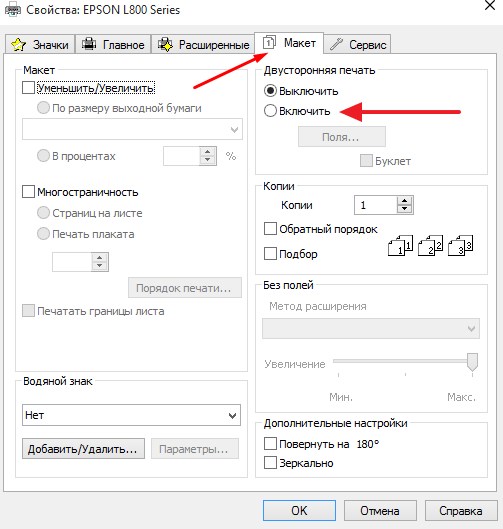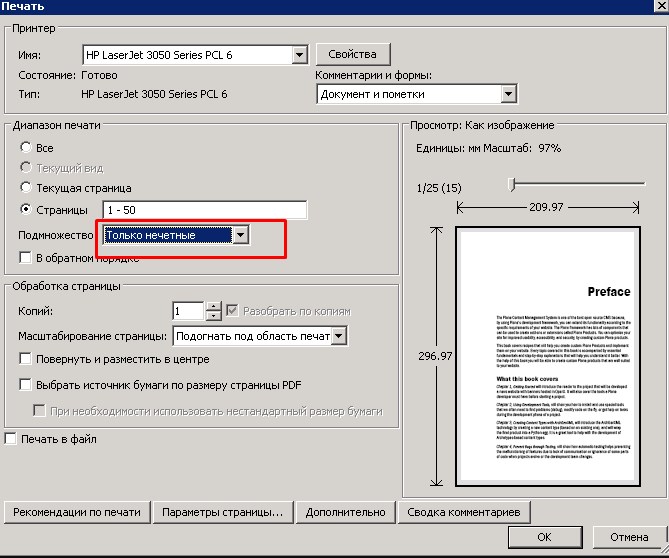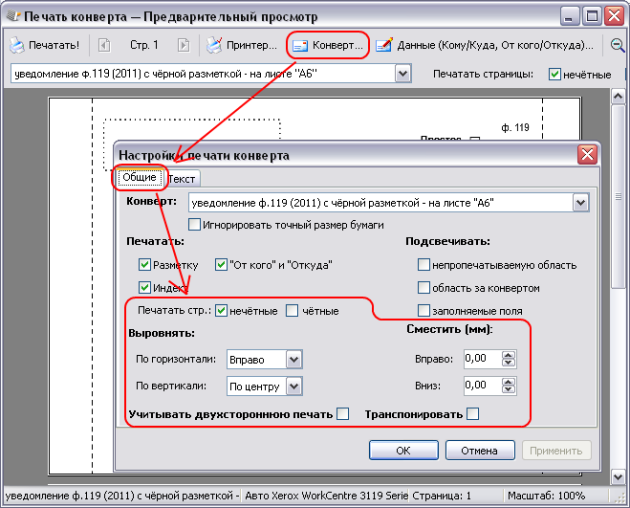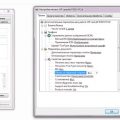Двухсторонняя печать — это удобная функция, которая позволяет экономить бумагу и создавать компактные документы. Однако, не всегда она установлена по умолчанию на принтере. В этой статье мы расскажем вам, как настроить двухстороннюю печать на различных моделях принтеров.
Прежде всего, убедитесь, что ваш принтер поддерживает функцию двухсторонней печати. Эту информацию можно найти в руководстве пользователя или на официальном сайте производителя. Если ваш принтер поддерживает эту функцию, следуйте инструкциям ниже.
Как правило, настройка двухсторонней печати производится через драйвер принтера. Откройте панель управления принтером на вашем компьютере, выберите свой принтер и найдите параметр «Двусторонняя печать». Включите эту опцию и сохраните изменения.
Подготовка к настройке двусторонней печати
Прежде чем приступить к настройке двусторонней печати на вашем принтере, убедитесь, что у вас есть все необходимое:
1. Принтер, который поддерживает двустороннюю печать (двухсторонний принтер).
2. Драйвера принтера установлены на вашем компьютере.
3. Бумага для печати, подходящая для двусторонней печати (обычно бумага с маркировкой «двусторонняя печать»).
4. Доступ к настройкам принтера на вашем компьютере.
После того как вы удостоверитесь, что у вас есть все необходимое, можно переходить к настройке двусторонней печати на принтере.
Проверка совместимости принтера
Перед тем, как настраивать двустороннюю печать на принтере, убедитесь, что ваш принтер поддерживает эту функцию. Для этого проверьте следующие моменты:
| 1. | Посетите официальный сайт производителя принтера и уточните информацию о поддержке двусторонней печати для вашей модели. |
| 2. | Проверьте документацию к принтеру или инструкцию пользователя на предмет наличия функции двусторонней печати. |
Если ваш принтер не поддерживает двустороннюю печать, вы не сможете настроить эту функцию на устройстве.
Поддерживаемые модели принтеров
Canon: Canon PIXMA MG, Canon PIXMA MX, Canon i-SENSYS, Canon PIXMA TR и другие модели, поддерживающие двустороннюю печать.
HP: HP DeskJet, HP OfficeJet, HP LaserJet и другие модели, поддерживающие функцию двусторонней печати.
Epson: Epson Expression, Epson WorkForce, Epson EcoTank и другие модели принтеров с возможностью двусторонней печати.
Brother: Brother DCP, Brother HL, Brother MFC и другие модели, поддерживающие функцию двусторонней печати.
Samsung: Некоторые модели Samsung Xpress, Samsung SL и Samsung ProXpress могут поддерживать двустороннюю печать.
Требуемое программное обеспечение
1. Драйвер принтера: Убедитесь, что у вас установлен соответствующий драйвер для вашего принтера. Можно скачать его с официального сайта производителя.
2. Установочный диск: Если вы купили принтер, в комплекте с ним должен был идти установочный диск с необходимым программным обеспечением.
3. Программа управления печатью: Вам понадобится программа, которая может управлять функциями печати. Некоторые принтеры поставляются с собственным программным обеспечением.
Настройка двусторонней печати на принтере
Для начала, откройте драйвер принтера, обычно это делается через меню Пуск -> Устройства и принтеры. Затем найдите свой принтер в списке устройств и откройте его свойства.
Во вкладке «Настройки принтера» найдите опцию двусторонней печати, возможно, она будет называться «Дуплекс». Поставьте галочку напротив этой опции, чтобы активировать двустороннюю печать.
После этого сохраните изменения и закройте окно настроек. Теперь ваш принтер уже готов к двусторонней печати. При печати документов в программе выберите опцию двусторонней печати, если требуется, и следите за результатом.
Настройка через драйвер принтера
1. Откройте драйвер принтера, используя соответствующее программное обеспечение, поставляемое с принтером. Обычно это можно сделать из панели управления или через меню «Пуск».
2. В меню драйвера принтера найдите раздел «Параметры печати» или что-то подобное, где обычно находятся настройки печати.
3. В появившихся настройках найдите опцию «Двусторонняя печать» или «Печать с обеих сторон». Обратите внимание, что на некоторых принтерах это может быть под названием «Дуплекс».
4. Установите переключатель на пункте «Вкл.» или «Двусторонняя печать», в зависимости от вашего принтера. Настройка может быть разная в различных моделях.
5. После установки этой опции сохраните изменения, закройте окно настроек принтера и проверьте печать двусторонней страницы. Важно убедиться, что принтер и бумага поддерживают двустороннюю печать.
Выбор опции двусторонней печати
Перед тем как начать печать документов с двухсторонней разметкой, необходимо выбрать нужную опцию в настройках принтера. Для этого откройте панель управления принтером на вашем компьютере или ноутбуке.
Найдите пункт «Настройки печати» или «Параметры печати» и выберите «Двусторонняя печать» или «Печать с обеих сторон» в выпадающем списке. Это позволит принтеру переключиться на двухсторонний режим печати.
После выбора данной опции, убедитесь, что настройки страницы в документе также подходят для двусторонней печати. Иначе текст или изображения могут быть неправильно распределены между сторонами листа.