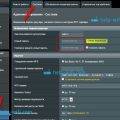Роутер Asus RT-N12 – это надежное устройство, которое обеспечивает стабильное подключение к интернету и позволяет управлять сетью в домашних условиях. Для многих пользователей настройка роутера может показаться сложной задачей, однако с нашими подробными инструкциями и полезными советами установка будет проходить легко и без проблем.
В этой статье мы расскажем, как правильно настроить роутер Asus RT-N12, как провести базовую настройку, установить пароль, настроить Wi-Fi и многое другое. Следуя нашим рекомендациям, вы сможете быстро и без труда настроить роутер и наслаждаться стабильным интернет-соединением.
Будьте внимательны и следуйте шаг за шагом нашим инструкциям, а также не бойтесь обращаться за помощью к специалистам, если у вас возникнут затруднения. Готовы начать настройку роутера Asus RT-N12? Тогда приступим!
Настройка роутера Asus RT-N12
Для начала настройки роутера Asus RT-N12 подключите его к питанию и к компьютеру с помощью кабеля Ethernet. Затем выполните следующие шаги:
| Шаг 1: | Откройте браузер и введите IP-адрес роутера Asus RT-N12 (по умолчанию это 192.168.1.1) в адресной строке. Нажмите Enter. |
| Шаг 2: | Введите логин и пароль администратора по умолчанию (admin/admin) и нажмите Войти. |
| Шаг 3: | В разделе настройки сети укажите тип подключения (кабельное, беспроводное и т.д.) и введите необходимые настройки. |
| Шаг 4: | Установите пароль для беспроводной сети (Wi-Fi) и настройки безопасности (шифрование, скрытие SSID и др.). |
| Шаг 5: | Сохраните изменения и перезапустите роутер. После перезапуска роутер Asus RT-N12 будет готов к работе с новыми настройками. |
Подготовка к установке:
Перед тем, как приступить к настройке роутера Asus RT-N12, убедитесь, что у вас есть все необходимые компоненты и информация:
- Сам роутер Asus RT-N12.
- Инструкция по эксплуатации и настройке роутера.
- Кабель Ethernet для подключения роутера к компьютеру.
- Питательный кабель для подачи питания на роутер.
Также удостоверьтесь, что у вас есть доступ к интернету, а также логин и пароль для доступа к интернету. Подготовка к установке поможет вам сделать процесс настройки роутера более понятным и эффективным.
Проверка комплектации и подключение устройства
Перед началом настройки роутера Asus RT-N12 очень важно убедиться, что в комплекте присутствуют все необходимые компоненты. Распакуйте устройство и убедитесь, что в коробке находятся: сам роутер, сетевой адаптер, кабель Ethernet, антенны, руководство пользователя. После этого можно приступать к подключению устройства.
Подключение к питанию и интернету
Для начала подключите роутер Asus RT-N12 к источнику питания с помощью штекера, который идет в комплекте. Проверьте, что питание подключено к правильной розетке и что сам штекер вставлен надежно.
- Далее, подключите ваш роутер к интернету. Вставьте Ethernet-кабель в порт WAN роутера и другой конец к ADSL-модулю или же к кабельному модему.
- Убедитесь, что все соединения кабеля надежно установлены и кабель не поврежден.
После этого включите роутер, и он будет готов к настройке и использованию для предоставления интернет-соединения.
Настройка через веб-интерфейс:
Для начала настройки роутера Asus RT-N12, подключитесь к устройству через браузер, введя IP-адрес роутера в адресной строке (по умолчанию это 192.168.1.1). Введите логин и пароль (по умолчанию admin/admin) и нажмите «Войти».
После входа в интерфейс роутера, вам станут доступны различные настройки, включая смену пароля для административного доступа, настройку сети Wi-Fi, настройку безопасности, настройку портов и многое другое.
Чтобы изменить пароль администратора, перейдите в раздел «Настройки» или «Administration» (в зависимости от вашей версии интерфейса) и выберите пункт «Смена пароля». Введите новый пароль дважды и сохраните изменения.
Для настройки Wi-Fi подключения, выберите раздел «Wireless» или «Беспроводное соединение» и настройте параметры вашей сети (имя сети, тип шифрования, пароль). Не забудьте сохранить изменения.
После завершения всех настроек, рекомендуется перезагрузить роутер для применения изменений. Для этого выберите пункт «System Tools» или «Инструменты системы» и нажмите «Перезагрузить».
Вход в панель управления через браузер
Для того чтобы настроить роутер Asus RT-N12, необходимо зайти в его панель управления через браузер. Для этого:
1. Подключите компьютер к роутеру по кабелю Ethernet или к Wi-Fi сети (если у вас есть Wi-Fi доступ).
2. Откройте браузер и в адресной строке введите IP-адрес роутера. Обычно это адрес 192.168.1.1. Введите его и нажмите Enter.
3. В открывшемся окне введите логин и пароль администратора роутера. Эти данные по умолчанию обычно находятся на самом роутере или в документации к нему. Введите данные и нажмите «Войти».
4. Теперь вы вошли в панель управления роутером Asus RT-N12 и можете начать настройку его параметров.
Настройка основных параметров сети
После того, как вы подключили роутер Asus RT-N12 к своему провайдеру интернет-сервисов и приступили к настройке, первым шагом будет установка основных параметров сети.
Вам нужно зайти в веб-интерфейс роутера, введя его IP-адрес в адресной строке браузера. По умолчанию IP-адрес роутера Asus RT-N12 — 192.168.1.1. После ввода, вы увидите страницу входа, где нужно будет ввести логин и пароль (по умолчанию — admin/admin).
После входа в интерфейс роутера, перейдите в раздел «Настройки сети» или «LAN». Здесь вы сможете задать IP-адрес роутера, маску подсети, а также параметры DHCP-сервера, если вам это требуется.
| Параметр | Значение |
|---|---|
| IP-адрес | 192.168.1.1 |
| Маска подсети | 255.255.255.0 |
| DHCP | Включить/Отключить |
После внесения необходимых изменений, не забудьте сохранить настройки. Теперь основные параметры сети вашего роутера Asus RT-N12 настроены, и вы готовы к дальнейшей работе с устройством.
Советы по оптимизации работы:
1. Обновляйте прошивку роутера: Периодически проверяйте наличие обновлений прошивки для вашего роутера на официальном сайте производителя и устанавливайте их, чтобы улучшить стабильность и безопасность работы устройства.
2. Настройте канал Wi-Fi: Избегайте перегруженности общего канала Wi-Fi, настройте роутер на менее загруженный канал для более стабильной и быстрой работы сети.
3. Включите режим «Гостевой доступ»: Если нужно предоставить доступ к сети для гостей, активируйте функцию гостевого доступа на роутере, чтобы обезопасить основную сеть от нежелательных подключений.
4. Создайте сильный пароль: Установите надежный пароль для доступа к настройкам роутера и Wi-Fi сети, чтобы защитить свою сеть от несанкционированного доступа.
5. Настройте фильтр MAC-адресов: Для дополнительной безопасности можно настроить фильтр MAC-адресов, разрешая подключение только определенным устройствам.
Обновление прошивки для повышения стабильности
Для обеспечения более стабильной работы вашего роутера Asus RT-N12 рекомендуется регулярно проверять наличие обновлений прошивки. Это позволит исправить возможные ошибки, улучшить функциональность и обеспечить более безопасную работу сети.
Для обновления прошивки роутера необходимо зайти в веб-интерфейс роутера, выбрав соответствующий пункт меню. Загрузите последнюю версию прошивки с официального сайта производителя. После завершения загрузки прошивки, следуйте инструкции на экране роутера, чтобы произвести обновление. После завершения процесса обновления перезагрузите роутер, чтобы изменения вступили в силу.