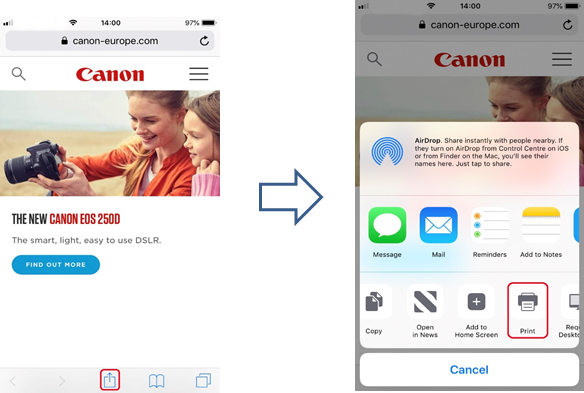Печать документов, фотографий или веб-страниц с iPhone может показаться сложной задачей для многих пользователей. Однако, благодаря современным технологиям и удобным приложениям, процесс настройки печати на iPhone становится более простым и доступным.
В этой статье мы расскажем вам о том, как правильно настроить печать на вашем iPhone, чтобы вы смогли легко распечатывать нужные документы или изображения. Мы поделимся с вами инструкцией по подключению принтера к iPhone, расскажем о полезных приложениях для печати и дадим советы по оптимальной настройке печати на вашем мобильном устройстве.
Начнем настройку печати на iPhone
Прежде всего, убедитесь, что ваш iPhone подключен к тому же Wi-Fi-сети, что и принтер, который вы хотите использовать для печати.
Шаг 1: Откройте документ или фотографию, которую хотите распечатать на своем iPhone.
Шаг 2: Нажмите значок «Действия» (часто изображен как квадрат с стрелкой вверх) в правом верхнем углу экрана.
Шаг 3: В появившемся меню выберите опцию «Печать».
Шаг 4: Выберите нужный принтер из списка доступных принтеров.
Шаг 5: Настройте параметры печати, такие как количество копий, ориентацию листа и другие опции.
Шаг 6: Нажмите кнопку «Печать» и дождитесь завершения процесса печати.
Поздравляем! Теперь у вас настроена печать на iPhone, и вы можете печатать документы и фотографии прямо с вашего устройства.
Открываем настройки устройства
Для этого откройте приложение «Настройки» на домашнем экране вашего iPhone. Это зеленая иконка с шестизначной шестеренкой.
После того как вы открыли приложение «Настройки», прокрутите вниз по экрану и найдите пункт «Печать и сканирование». Нажмите на этот пункт, чтобы продолжить настройку печати.
Старт установки печати на iPhone
Перед тем как начать настраивать печать на iPhone, убедитесь, что ваш принтер совместим с устройством. Проверьте, поддерживает ли принтер AirPrint или имеет специальное приложение для печати через iPhone.
Далее, установите приложение принтера на iPhone, если необходимо. Зайдите в App Store и найдите приложение для работы с вашим принтером. Следуйте инструкциям по установке.
| Шаг 1 | Откройте на iPhone документ или фотографию, которую вы хотите распечатать. |
| Шаг 2 | Нажмите на значок «Поделиться» или «Экспорт» и выберите опцию «Печать». |
| Шаг 3 | Выберите свой принтер из списка доступных устройств и настройте параметры печати по необходимости. |
| Шаг 4 | Нажмите на кнопку «Печать» и дождитесь завершения процесса. |
Теперь ваш iPhone настроен для печати, и вы можете легко распечатывать документы и фотографии прямо с устройства.
Пошаговая инструкция настройки печати на iPhone
Шаг 1: Откройте приложение, из которого хотите распечатать документ или фотографию.
Шаг 2: Нажмите на значок «Поделиться» (иконка квадрата с стрелкой вверх).
Шаг 3: Выберите опцию «Печать» из списка доступных действий.
Шаг 4: Нажмите на кнопку «Выбрать принтер» и выберите нужный принтер.
Шаг 5: Установите необходимые параметры печати, такие как количество копий, ориентацию и размер бумаги.
Шаг 6: Нажмите «Печать», чтобы отправить документ на печать.
Шаг 7: Дождитесь завершения печати и заберите распечатанный документ или фотографию.
Подключаем принтер к iPhone
Чтобы настроить печать с iPhone, вам потребуется подключить ваш принтер к устройству. Для этого следуйте инструкциям:
1. Wi-Fi принтер: Обязательно убедитесь, что ваш принтер поддерживает Wi-Fi и находится в домашней сети. Затем откройте раздел «Настройки» на iPhone, выберите «Wi-Fi» и подключитесь к той же сети, что и ваш принтер.
2. Bluetooth принтер: Если ваш принтер использует Bluetooth для подключения, включите функцию Bluetooth на iPhone, затем найдите и пару ваш принтер с устройством.
3. AirPrint: Если у вас принтер с поддержкой AirPrint, iPhone автоматически обнаружит его в сети Wi-Fi. Никаких дополнительных действий не потребуется.
Теперь ваш принтер подключен к iPhone и готов к печати. Убедитесь, что установлено приложение для печати (например, «Принтеры» от Apple) и начните использовать его для удобной распечатки документов с вашего устройства.
Выбор подходящего принтера
Перед тем, как настроить печать на iPhone, важно выбрать подходящий принтер. Некоторые принтеры имеют специальные драйверы и приложения для работы с устройствами Apple, что облегчит процесс печати и расширит возможности.
Стоит обратить внимание на следующие критерии при выборе принтера:
- Поддержка AirPrint – это позволит печатать непосредственно с iPhone без необходимости установки дополнительных приложений;
- Беспроводное подключение – выберите принтер с Wi-Fi подключением для удобства использования;
- Качество печати – удостоверьтесь, что выбранный принтер печатает в хорошем качестве;
- Совместимость с iPhone – удостоверьтесь, что выбранный принтер поддерживает работу с устройствами Apple.
Обратитесь к рекомендациям производителя и отзывам других пользователей, чтобы выбрать подходящий принтер для использования с вашим iPhone.
Рекомендации по подключению
1. Проверьте, что ваш принтер совместим с iPhone. Убедитесь, что у вас есть совместимый принтер, который поддерживает AirPrint или имеет приложение от производителя для печати с мобильных устройств.
2. Установите принтер в одной Wi-Fi сети с iPhone. Для использования функции AirPrint оба устройства должны быть подключены к одной беспроводной сети.
3. Обновите программное обеспечение на iPhone и принтере. Убедитесь, что на обоих устройствах установлены последние версии ПО, чтобы избежать возможных проблем с печатью.
4. Откройте документ или фотографию для печати на iPhone. Найдите нужный файл в приложении и выберите опцию «Печать» или «Отправить на печать».
5. Выберите свой принтер и настройте параметры печати. После поиска доступных принтеров выберите нужный и настройте параметры печати, такие как количество копий и формат бумаги.
6. Начните печать с iPhone. Нажмите на кнопку «Печать» на экране устройства и дождитесь завершения процесса. Ваш документ будет напечатан на выбранном принтере.
Пробуем печатать с iPhone
Для начала выберите документ или изображение, которое хотите распечатать. Затем, откройте приложение, в котором находится эта информация, и найдите опцию для отправки на печать.
Шаг 1: Нажмите на значок «Поделиться» или «Еще» в приложении, выберите опцию «Печать».
Шаг 2: Выберите принтер из списка доступных устройств. У вас должен быть подключенный к сети принтер, который поддерживает AirPrint.
Шаг 3: Настройте параметры печати, такие как количество копий, формат бумаги и другие опции, если это необходимо.
Шаг 4: Нажмите на кнопку «Печать» и следите за процессом печати. Как только задание будет завершено, ваш документ или изображение напечатаны! Поздравляем!
Тестовая печать страницы
После того как вы настроили печать на iPhone в соответствии с инструкцией, рекомендуется выполнить тестовую печать страницы для проверки качества и правильности настроек. Для этого:
- Откройте любую веб-страницу или документ, который вы хотите распечатать.
- Нажмите на значок «Поделиться» или «Печать» (в зависимости от приложения).
- Выберите «Печать» из меню опций.
- Настройте параметры печати по вашему усмотрению (формат бумаги, ориентацию и т. д.).
- Нажмите на кнопку «Печать».
Если страница распечаталась корректно и качество отпечатка удовлетворяет ваши требования, то настройка печати выполнена успешно. В противном случае, убедитесь в правильности всех шагов настройки и повторите печать.