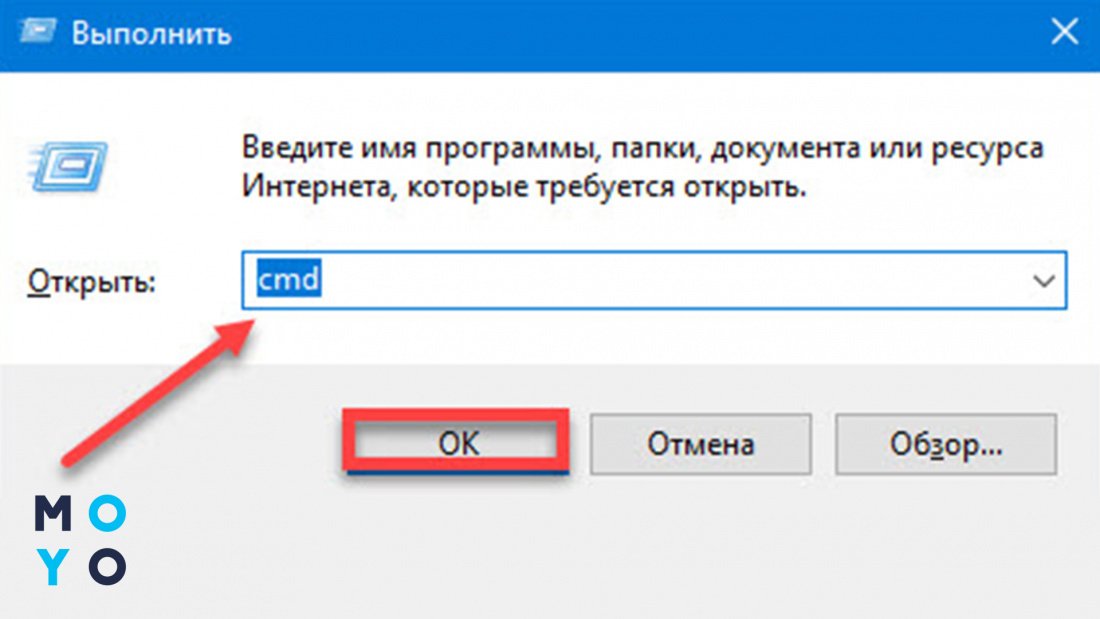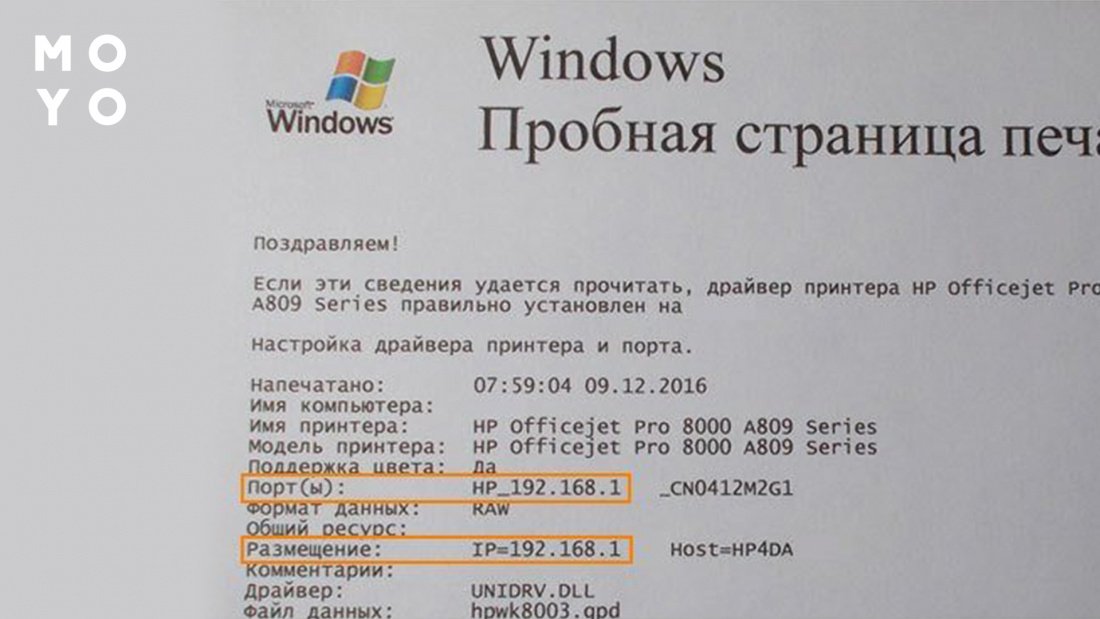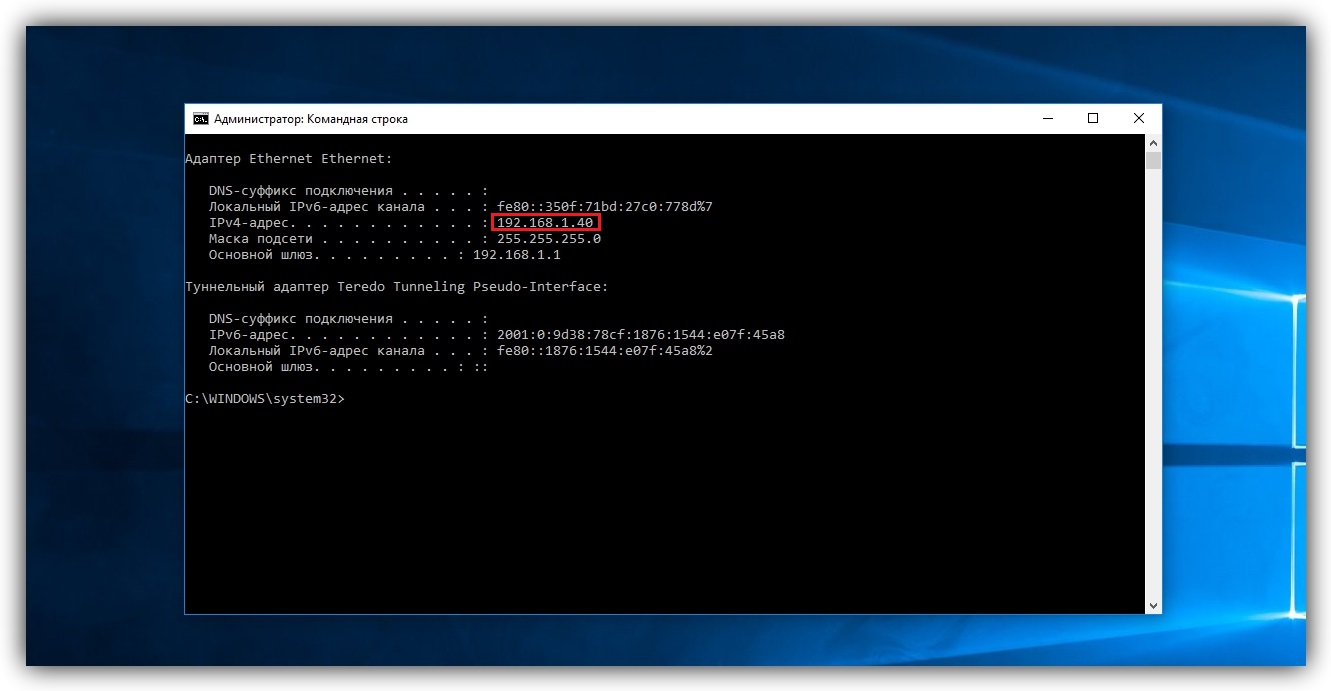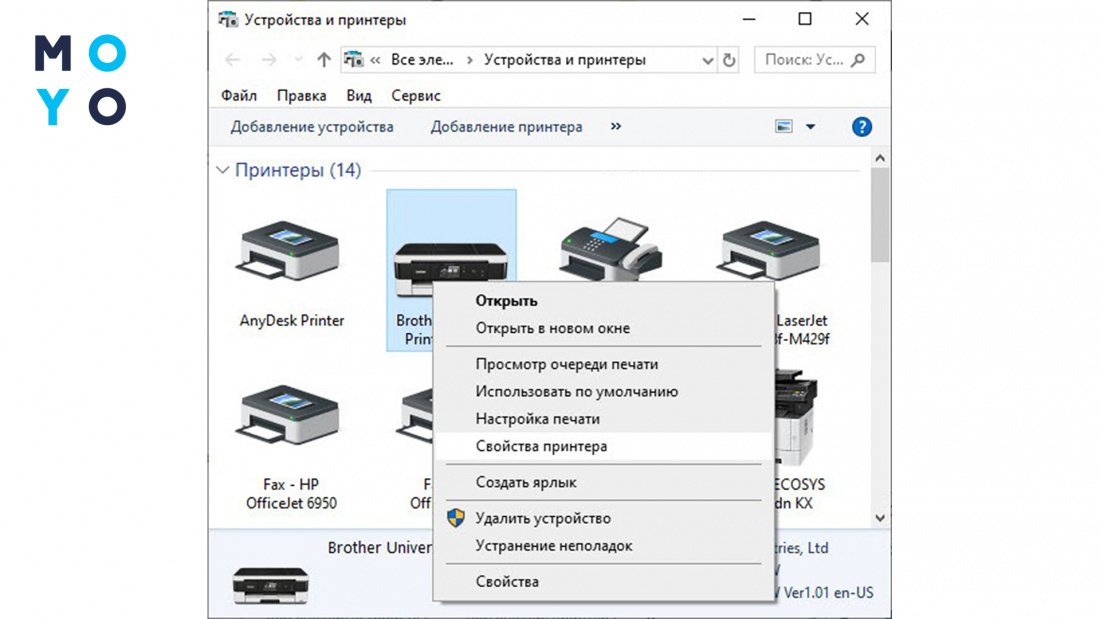IP-адрес принтера в локальной сети играет ключевую роль для обеспечения правильной работы устройства. Чтобы настроить принтер или подключить его к сети, необходимо знать IP-адрес устройства. В этой статье мы расскажем вам, как найти IP-адрес принтера в локальной сети и какие инструменты можно использовать для этой цели.
Зная IP-адрес принтера, вы сможете управлять им удаленно, выполнять печать с любого устройства в сети, а также просматривать состояние принтера и устранять возможные проблемы. Не знаете, как найти IP-адрес принтера? Мы поможем вам разобраться в этом важном вопросе.
Методы поиска IP-адреса принтера
1. Проверьте документацию принтера: в ней обычно указан IP-адрес устройства.
2. Используйте команду «arp -a» в командной строке Windows или «arp -a | grep
3. Зайдите в настройки роутера через браузер и найдите раздел, где отображаются подключенные устройства. Там вы сможете найти IP-адрес принтера.
4. Используйте программы для сканирования сети, такие как Advanced IP Scanner или Angry IP Scanner, для поиска IP-адреса принтера.
5. Если у вас есть доступ к самому принтеру, зачастую можно найти IP-адрес принтера в настройках устройства.
Метод 1: Использование панели управления принтером
1. Откройте панель управления Windows, для этого нажмите кнопку «Пуск» и введите «Панель управления» в строке поиска.
2. Найдите раздел «Устройства и принтеры» и откройте его.
3. Найдите свой принтер в списке устройств и нажмите правой кнопкой мыши на его значок.
4. В появившемся контекстном меню выберите «Свойства принтера».
5. В открывшемся окне «Свойства принтера» перейдите на вкладку «Порты».
6. Найдите IP-адрес принтера в списке портов, он может быть обозначен как «IP_» или «TCP/IP».
7. Запомните или скопируйте IP-адрес принтера для дальнейшего использования.
Шаг 1. Зайдите в меню «Сетевые настройки»
Для того чтобы найти IP-адрес принтера в локальной сети, первым шагом необходимо зайти в меню сетевых настроек. Для этого откройте веб-браузер на компьютере, который подключен к той же локальной сети, что и принтер. В адресной строке введите IP-адрес вашего принтера или узнайте его из документации к устройству.
В открывшемся окне введите логин и пароль, если они установлены, и найдите раздел «Сетевые настройки» или что-то аналогичное. Обычно IP-адрес принтера можно найти в разделе «Сведения о сети» или «Сетевая конфигурация».
Шаг 2. Найдите раздел «Сведения о сети»
Для того чтобы найти IP-адрес принтера, вам необходимо зайти в настройки сетевого подключения вашего компьютера. Для этого:
1. Нажмите на иконку сети в правом нижнем углу экрана.
2. Выберите пункт «Сетевые настройки» или «Открыть сетевые и общие ресурсы» в меню.
3. Далее прокрутите страницу вниз и найдите раздел «Сведения о сети».
4. Здесь вы увидите список подключенных устройств в вашей сети, включая принтер. Найдите принтер в списке и среди сведений будет указан его IP-адрес.
Метод 2: Использование утилиты сканирования сети
Для поиска IP-адресов устройств в локальной сети можно воспользоваться специальными утилитами сканирования сети, такими как Angry IP Scanner или Advanced IP Scanner. Установите выбранную программу на компьютер и запустите ее.
В настройках утилиты укажите диапазон IP-адресов вашей локальной сети. Запустите сканирование, и программа перечислит все устройства в данном диапазоне с указанием их IP-адресов.
Найдите в списке устройств принтер и его IP-адрес. Теперь вы можете использовать этот IP-адрес для подключения к принтеру в локальной сети.
Шаг 1. Загрузите и установите утилиту для сканирования сети
Чтобы загрузить и установить утилиту, перейдите на официальный сайт разработчика программы, найдите раздел загрузки и следуйте инструкциям по установке. После успешной установки запустите программу для сканирования сети.
Шаг 2. Запустите сканирование и найдите IP-адрес принтера
Чтобы начать сканирование, запустите программу и нажмите кнопку «Сканировать». Программа просканирует локальную сеть и покажет список устройств, подключенных к сети, включая принтеры.
Обратитесь к результатам сканирования и найдите устройство, которое соответствует вашему принтеру. IP-адрес принтера будет указан рядом с названием устройства. Запишите или запомните этот адрес — он понадобится вам для дальнейших действий.
Метод 3: Поиск IP-адреса на роутере
Найти IP-адрес принтера на роутере можно следующим образом:
- Откройте браузер и введите IP-адрес роутера в адресной строке. Обычно это 192.168.1.1 или 192.168.0.1.
- Введите логин и пароль для доступа к настройкам роутера. По умолчанию это часто admin/admin.
- Откройте список устройств, подключенных к роутеру. Здесь должен быть указан и IP-адрес принтера.
После того как вы найдете IP-адрес принтера на роутере, используйте его для настройки подключения к принтеру в локальной сети.