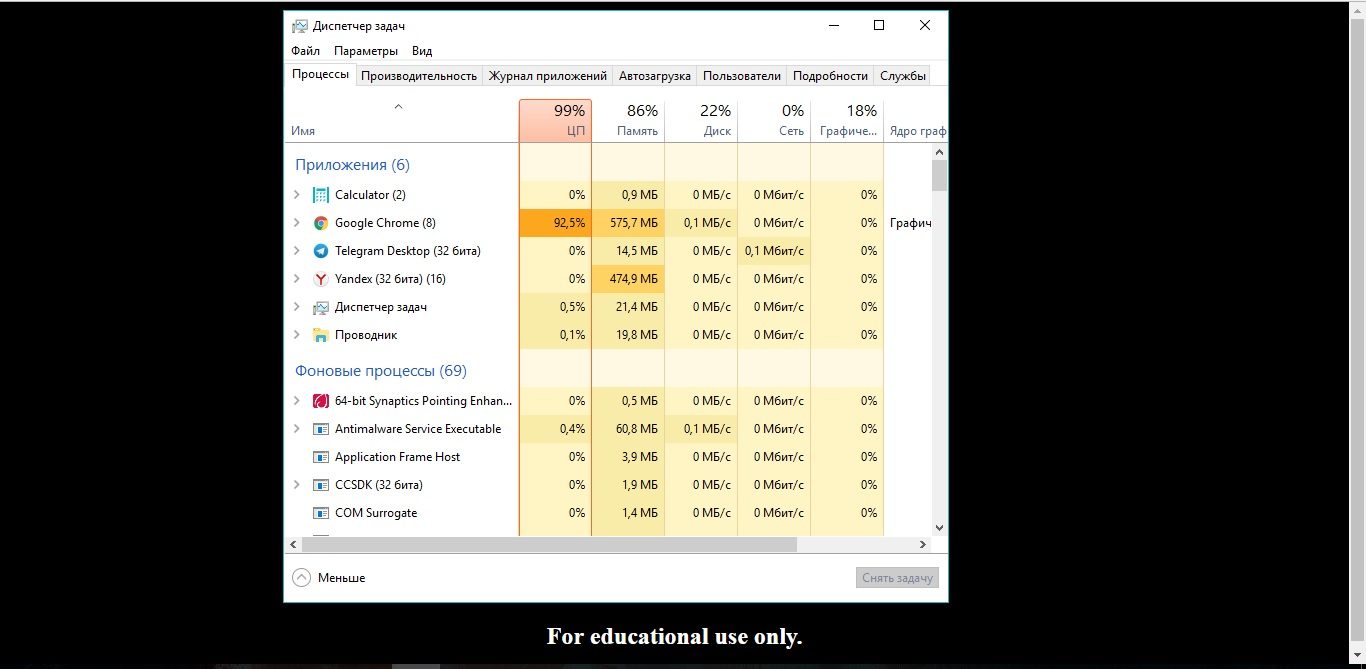Майнинг криптовалюты стал одним из популярных способов заработка в сети, но иногда майнеры устанавливаются на компьютеры без ведома и согласия их владельцев. Это может привести к снижению производительности системы и увеличению энергопотребления. Для того чтобы определить, что на вашем компьютере установлен майнер, необходимо проверить ряд признаков.
В данной статье мы расскажем, какие признаки следует обратить внимание, чтобы определить наличие майнера на компьютере, и какие шаги нужно предпринять для обезопасения вашей системы. Мы также дадим рекомендации по защите от установки майнеров и поделимся полезными советами по обнаружению и удалению нежелательных программ.
Как определить наличие майнера на компьютере
Есть несколько признаков, которые могут указывать на наличие майнера на вашем компьютере:
- Повышенная загрузка процессора: Если ваш компьютер стал работать значительно медленнее без видимых причин, это может быть признаком активной добычи криптовалюты на вашем устройстве.
- Неожиданные аномалии в работе компьютера: Если ваши программы внезапно начали отказываться работать или возникают странные ошибки, это тоже может быть следствием наличия майнера.
- Появление неизвестных процессов в диспетчере задач: Проверьте список запущенных процессов в диспетчере задач и обратите внимание на подозрительные процессы, которые потребляют много ресурсов.
- Повышенная нагрузка на графический процессор: Если у вас есть дискретная видеокарта, обратите внимание на ее загрузку, так как майнеры часто используют графический процессор для добычи криптовалюты.
Если вы заметили подобные признаки на вашем компьютере, рекомендуется принять меры по обнаружению и удалению майнера, чтобы обезопасить свою систему от нежелательной активности.
Изучите загрузку процессора
Активный майнер часто использует значительное количество процессорного времени, что приводит к высокой загрузке CPU. Чтобы узнать, какой процесс использует большую часть ресурсов, откройте диспетчер задач (Task Manager). Для этого нажмите сочетание клавиш Ctrl + Shift + Esc или Ctrl + Alt + Del, затем выберите «Диспетчер задач». В разделе «Процессы» найдите процесс с высокой загрузкой CPU. Обратите внимание на названия процессов и их процентное использование ресурсов.
Если вы обнаружите подозрительный процесс, который потребляет большую часть процессорного времени и не связан с какой-либо известной программой, это может быть признак наличия майнера. В таком случае необходимо принять меры по удалению вредоносного ПО и обезопасить ваш компьютер.
Проверка в диспетчере задач
Чтобы открыть меню диспетчера задач, нажмите Ctrl + Shift + Esc или Ctrl + Alt + Delete и выберите «Диспетчер задач».
В диспетчере задач найдите процессы, которые потребляют большое количество ресурсов CPU или GPU. Обратите внимание на названия процессов, исследуйте их и убедитесь, что они легитимны.
Если вы обнаружите подозрительные процессы, завершите их и удалите соответствующие программы.
Использование специальных программ
Для выявления наличия майнеров на вашем компьютере можно воспользоваться специальными программами, например:
| 1. Malwarebytes | – программное обеспечение, обеспечивающее защиту от вредоносных программ, включая майнеры. Может обнаружить и удалить нежелательные приложения. |
| 2. AdwCleaner | – утилита для поиска и удаления нежелательных программ, включая несанкционированные майнеры и рекламное ПО. |
| 3. Zemana AntiMalware | – инструмент для обнаружения и удаления вредоносного ПО, включая майнеры, и защиты от новейших угроз. |
Эти программы могут помочь в выявлении и ликвидации нежелательного программного обеспечения, включая майнеры, и обеспечат безопасность вашего компьютера.
Обратите внимание на изменения в работе компьютера
Также стоит обратить внимание на неожиданные сбои и зависания программ, а также отсутствие плавности в работе системы. Если вы заметили ухудшение производительности компьютера, необходимо внимательно проверить его на наличие вредоносного ПО, включая майнеры.
Будьте внимательны и следите за работой вашего компьютера — раннее обнаружение и удаление майнера поможет сохранить безопасность вашей системы.
Увеличенный шум и нагрев
Замедление системы и зависания
- Проверьте диспетчер задач (Ctrl + Shift + Esc) на наличие подозрительных процессов с высокой загрузкой ЦП и видеокарты;
- Установите антивирусное ПО и выполните полное сканирование системы;
- Проверьте автозагрузку программ в системе, возможно майнер запускается вместе с системой;
- Обратите внимание на необычное поведение компьютера, возможно майнер периодически активизируется и тормозит работу системы;
Анализ запускаемых процессов и программ
Чтобы выявить наличие майнера на вашем компьютере, необходимо провести анализ запущенных процессов и программ. Для этого можно воспользоваться диспетчером задач в Windows или аналогичными средствами в других операционных системах.
Просмотрите список запущенных процессов и обратите внимание на потенциально подозрительные программы или процессы, которые могут указывать на наличие майнера. Обращайте внимание на процессы с необычными или подозрительными именами, высокой загрузкой процессора или памяти, а также на процессы, которые запускаются автоматически при загрузке системы.
Если вы обнаружите подозрительные процессы или программы, рекомендуется провести дополнительное исследование и удалить их, если они оказываются майнерами. Для более точного определения программ, запускаемых при загрузке системы, вы можете воспользоваться специальными утилитами для анализа автозагрузки.