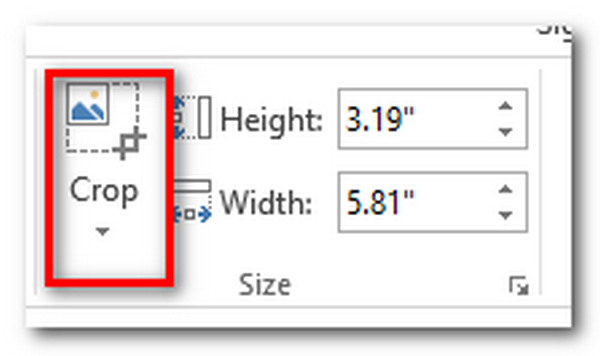Paint – один из самых простых и распространенных графических редакторов для операционных систем Windows. С его помощью вы можете легко изменить размер изображения без необходимости устанавливать сложные программы.
В этом руководстве мы подробно расскажем, как изменить размер изображения с помощью Paint. Следуя нашим инструкциям, даже новичок сможет справиться с этой задачей без труда.
Выучите несколько простых шагов и научитесь изменять размер изображений в Paint быстро и легко!
Изменение размера изображения
Шаг 1: Откройте Paint и выберите изображение, которое вы хотите изменить размер.
Шаг 2: Нажмите на вкладку «Изменить» в верхней части экрана.
Шаг 3: Нажмите на «Размер изображения» в выпадающем меню.
Шаг 4: В появившемся окне введите новые значения ширины и высоты изображения.
Шаг 5: Нажмите «ОК», чтобы применить изменения.
Шаг 6: Сохраните измененное изображение, нажав на кнопку «Файл» и выбрав «Сохранить как».
Начало процесса изменения размера
Шаг 1: Откройте изображение в Paint, выбрав его через меню «Файл» -> «Открыть».
Шаг 2: Нажмите на вкладку «Изображение» в верхней части окна Paint.
Шаг 3: Выберите «Растянуть/повернуть» для изменения размера изображения.
Открытие изображения в Paint
Шаг 1: Запустите программу Paint, нажав на значок Paint в меню Пуск или выполнив поиск Paint в поисковой строке.
Шаг 2: Нажмите на кнопку «Открыть», расположенную в верхнем левом углу окна Paint.
Шаг 3: Выберите изображение, которое вы хотите открыть, и нажмите кнопку «Открыть».
Теперь выбранное изображение будет открыто в программе Paint и готово к редактированию.
Выбор инструмента для изменения размера
Для изменения размера изображения в Paint у вас есть несколько инструментов, которые можно использовать. Они различаются по своей функциональности и возможностям:
| Инструмент | Описание |
| Инструмент «Выделение» | Позволяет выделить часть изображения, которую вы хотите изменить размер |
| Инструмент «Изменение размера» | Позволяет изменить размер выделенной части изображения |
| Инструмент «Масштаб» | Позволяет изменить размер всего изображения, сохраняя пропорции |
Изменение размера изображения
Для изменения размера изображения в Paint следуйте этим шагам:
- Откройте Paint и нажмите на кнопку «Открыть» в верхнем левом углу, чтобы загрузить изображение.
- Выберите инструмент «Выделение» и выделите нужную часть изображения.
- Перейдите на вкладку «Изображение» и выберите опцию «Изменить размер».
- Введите новые значения ширины и высоты изображения или выберите процентное изменение.
- Нажмите «ОК», чтобы применить изменения.
Теперь вы сможете легко изменять размер изображений в Paint, чтобы адаптировать их под нужные требования.
Задание новых размеров изображения
Чтобы изменить размер изображения в Paint, следуйте этим инструкциям:
- Откройте изображение в Paint: Нажмите на кнопку «Открыть» в верхнем левом углу и выберите нужный файл изображения.
- Выберите инструмент «Размер изображения»: Нажмите на закладку «Изображение» в верхней панели, затем выберите пункт «Растянуть/склеить».
- Задайте новые размеры: В открывшемся окне укажите новые значения для ширины и высоты изображения. Вы можете выбрать единицу измерения — пиксели, проценты или дюймы.
- Примените изменения: Нажмите кнопку «OK», после чего Paint изменит размер изображения согласно вашим указаниям.
- Сохраните измененное изображение: Не забудьте сохранить изменения, чтобы сохранить новый размер изображения.
Применение изменений и сохранение
После того как вы отредактировали размер изображения в Paint, вам нужно применить изменения. Для этого нажмите на кнопку «Файл» в верхнем левом углу окна Paint, затем выберите «Сохранить как».
Выберите формат, в который вы хотите сохранить изображение (например, JPEG), и укажите путь для сохранения файла. Нажмите «Сохранить», чтобы применить изменения и сохранить изображение в новом размере.
Теперь ваше изображение будет сохранено с новым размером, который вы задали с помощью Paint. Вы можете использовать это изображение для ваших нужд и поделиться им с другими.