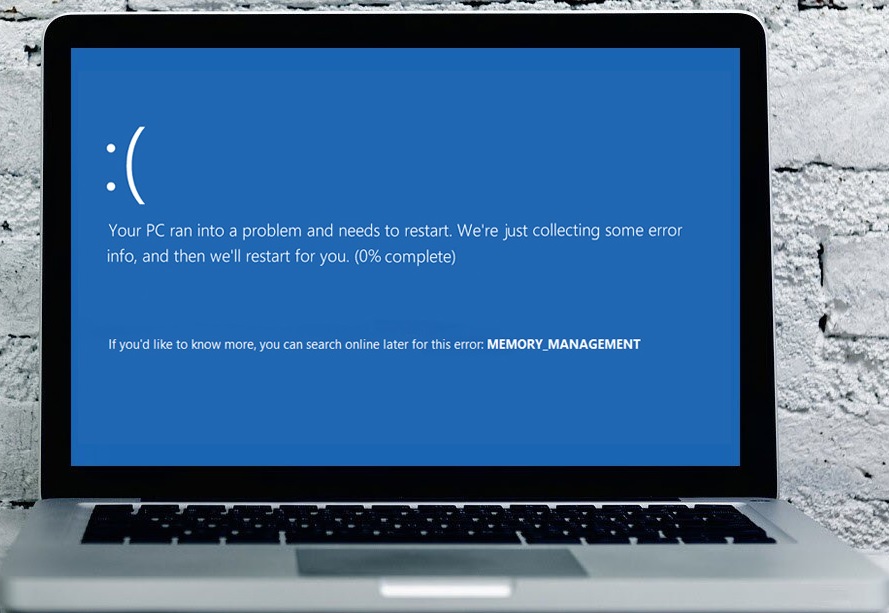Ноутбуки Dell – это популярное решение для многих пользователей, но иногда возникают проблемы, связанные с загрузкой системы. Одной из распространенных проблем является появление черного экрана при включении ноутбука. Это может быть вызвано различными причинами, от программных ошибок до аппаратных сбоев.
Чтобы решить проблему с черным экраном на ноутбуке Dell, следует провести ряд действий, которые помогут вернуть устройство к рабочему состоянию. В этой статье мы рассмотрим основные способы исправления данной проблемы и шаги, которые помогут вам вернуть ноутбук в рабочее состояние.
Не паникуйте, если ваш ноутбук Dell запускается, но на экране появляется только черный цвет. Следуйте рекомендациям и инструкциям, представленным ниже, чтобы вернуть работоспособность вашему устройству.
Решаем проблему: ноутбук Dell не загружается
Если ваш ноутбук Dell не загружается и вы видите только черный экран, есть несколько шагов, которые могут помочь вам решить эту проблему.
1. Попробуйте перезагрузить ноутбук. Нажмите и удерживайте кнопку включения на несколько секунд, чтобы выключить ноутбук, и затем снова нажмите кнопку включения, чтобы включить его.
2. Проверьте подключение кабеля питания. Убедитесь, что ноутбук подключен к источнику питания и кабель надежно закреплен. Иногда проблема может быть связана с недостаточным зарядом батареи.
3. Попробуйте обновить BIOS. Загрузите последнюю версию BIOS с официального сайта Dell и следуйте инструкциям по обновлению.
4. Перезагрузите в безопасном режиме. Если ноутбук загружается в безопасном режиме, возможно, проблема вызвана программным обеспечением, и вам стоит выполнить дальнейшие диагностики.
Если после выполнения этих шагов проблема не исчезла, возможно, ноутбук нуждается в профессиональном обслуживании. Обратитесь к специалисту по обслуживанию Dell для детальной диагностики и ремонта устройства.
Проверяем железо
Шаг 1: Подключите ноутбук к внешнему монитору, чтобы исключить возможные проблемы с встроенным дисплеем.
Шаг 2: Отключите все внешние устройства (клавиатура, мышь, USB-накопители) и попробуйте включить ноутбук снова.
Шаг 3: Проверьте питание и батарею ноутбука. Убедитесь, что зарядное устройство работает и батарея заряжена.
Шаг 4: Проверьте оперативную память (RAM), переставив или заменив планки памяти.
Шаг 5: Проверьте жесткий диск ноутбука, подключив его к другому компьютеру или используя внешний жесткий диск адаптер.
Подключаем внешний монитор
Если после включения ноутбука Dell у вас по-прежнему черный экран, попробуйте подключить внешний монитор. Для этого используйте кабель HDMI или VGA, в зависимости от доступных портов на вашем ноутбуке и мониторе.
Шаг 1: Подключите внешний монитор к порту HDMI или VGA вашего ноутбука Dell.
Шаг 2: Включите внешний монитор и переключитесь на входной сигнал, соответствующий порту, к которому подключен монитор.
Шаг 3: Включите ноутбук Dell. Если на внешнем мониторе отображается изображение, то проблема скорее всего касается встроенного дисплея ноутбука.
Если изображение на внешнем мониторе появляется, возможно ваш встроенный дисплей требует ремонта или замены. В этом случае рекомендуется обратиться к специалисту или авторизованному сервисному центру Dell.
Проверяем состояние жесткого диска
Черный экран при включении ноутбука Dell может быть вызван неисправностью жесткого диска. Для проверки состояния жесткого диска можно выполнить следующие действия:
1. Загрузитесь с помощью загрузочного USB-накопителя или диска с операционной системой.
2. Откройте командную строку и введите команду chkdsk C: /f /r, где C — буква вашего диска.
3. Дождитесь завершения проверки. Эта процедура может занять некоторое время.
4. После завершения проверки перезагрузите ноутбук и проверьте, запускается ли он корректно.
Если после проведения этих действий проблема сохраняется, возможно неисправность жесткого диска требует замены или ремонта специалистами.
Проверяем программное обеспечение
Если ноутбук Dell включается, но экран остаётся черным, возможно проблема связана с программным обеспечением. Для начала, попробуйте перезагрузить систему, удерживая клавишу питания до полного отключения устройства.
Далее, проверьте, что ноутбук загружается с установленного операционной системы. Можно попробовать отключить внешние устройства, такие как флеш-накопители или внешние жесткие диски, и запустить ноутбук снова.
Если проблема не устранена, попробуйте восстановить систему с помощью встроенной утилиты восстановления Dell или загрузочного диска с операционной системой. Это может помочь исправить поврежденные файлы системы.
Если после всех этих действий проблема не исчезла, возможно потребуется обратиться к специалистам сервисного центра для более глубокой диагностики и ремонта ноутбука. Не пытайтесь самостоятельно вносить изменения в программное обеспечение, если вы не уверены в своих действиях.
Загружаемся в безопасном режиме
1. Перезагрузите ноутбук и нажмите клавишу F8 перед загрузкой Windows.
2. В меню выберите опцию «Безопасный режим» и нажмите Enter.
3. Дождитесь загрузки Windows в безопасном режиме.
4. Попробуйте выполнить восстановление системы или отключить некоторые программы автозапуска.
Проводим диагностику операционной системы
Часто причина проблем с загрузкой ноутбука связана с ошибками в операционной системе. Для диагностики ОС выполните следующие шаги:
1. Перезагрузка в безопасном режиме: Попробуйте загрузить ноутбук в безопасном режиме, нажав F8 при включении. Если система загрузилась, возможно проблема вызвана сторонними приложениями или драйверами.
2. Проверка на наличие вирусов: Запустите антивирусное ПО для сканирования системы на наличие вредоносных программ, которые могут препятствовать загрузке.
3. Восстановление системы: Воспользуйтесь функцией восстановления системы для возврата к предыдущей рабочей конфигурации.
4. Проверка целостности системных файлов: Запустите инструмент проверки целостности системных файлов (sfc /scannow) для поиска и исправления поврежденных файлов ОС.
Проведя диагностику операционной системы, вы сможете выявить и устранить возможные проблемы, которые мешают ноутбуку корректно загружаться.
Решаем проблему с обновлением драйверов
Если ваш ноутбук Dell не загружается из-за проблем с драйверами, то следует попробовать обновить драйвера:
| 1. | Зайдите в Диспетчер устройств, нажав правой кнопкой мыши на значок «Пуск» и выбрав «Диспетчер устройств». |
| 2. | В Диспетчере устройств найдите устройство с проблемным драйвером (подчеркнутое значком восклицательного знака). |
| 3. | Щелкните правой кнопкой мыши по устройству и выберите «Обновить драйвер». |
| 4. | Выберите «Автоматический поиск обновленного программного обеспечения». |
| 5. | Следуйте инструкциям на экране для завершения процесса обновления драйвера. |
Если после обновления драйверов проблема сохраняется, то возможно потребуется обратиться к профессионалам для дальнейшего решения проблемы.
Обновляем видеодрайвер
Нерабочий видеодрайвер может быть причиной появления черного экрана при загрузке ноутбука. Чтобы исправить эту проблему, необходимо обновить установленный видеодрайвер до последней версии. Для этого следуйте инструкциям:
- Переходите на официальный сайт Dell и найдите раздел поддержки для вашей модели ноутбука.
- Идентифицируйте свою модель ноутбука, чтобы загрузить правильный видеодрайвер для нее.
- Скачайте последнюю версию видеодрайвера и установите ее на свой ноутбук.
- Перезагрузите ноутбук и проверьте, исправилась ли проблема с черным экраном.
Если проблема остается, попробуйте выполнить другие методы решения проблемы с ноутбуком Dell, описанные в данной инструкции.