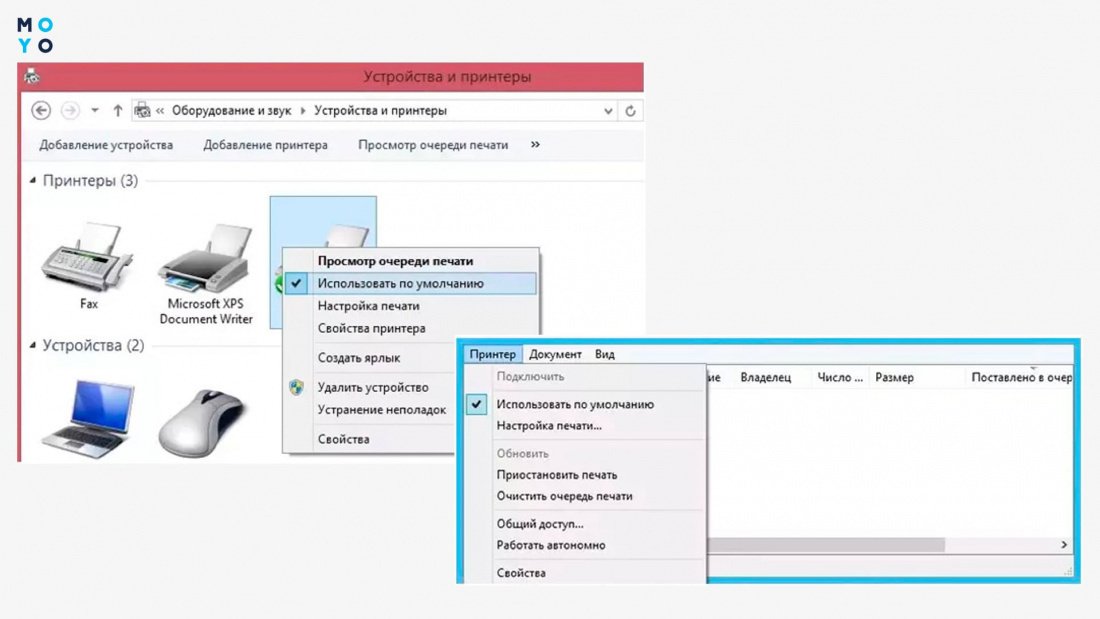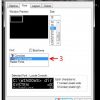Принтер – одно из важнейших устройств для работы с документами, фотографиями и другими материалами. Однако иногда может возникнуть неприятная ситуация, когда компьютер или ноутбук не видит подключенный принтер. Это может привести к задержкам и неудобствам в работе. В данной статье мы рассмотрим способы исправить эту проблему и вернуть функциональность вашего принтера.
В операционных системах Windows 7, 8, 8.1 и 10 существует несколько методов устранения неполадок, связанных с работой принтера. Мы рассмотрим как исправить проблему подключения принтера через USB, а также рассмотрим возможные решения для сетевых принтеров. Следуя данным инструкциям, вы сможете быстро и эффективно вернуть работоспособность принтеру и продолжить свою работу без проблем.
Решение проблемы с принтером, когда компьютер не видит устройство
Если ваш ноутбук не видит принтер, первым делом необходимо убедиться, что устройство подключено к компьютеру правильно и включено. Проверьте подключение к USB-порту или сети.
Далее следует убедиться, что драйверы принтера установлены на вашем компьютере. Перейдите в настройки устройства и проверьте, работает ли принтер корректно. Если драйверы не установлены, загрузите их с официального сайта производителя.
Также стоит проверить состояние подключения принтера к сети Wi-Fi, если он используется через беспроводное соединение. Убедитесь, что принтер находится в зоне покрытия сети и правильно сконфигурирован.
Если все вышеперечисленные действия не привели к решению проблемы, можно попробовать переустановить драйвер принтера, отключив устройство и затем подключив его снова к компьютеру.
Исправление проблемы с принтером, ноутбуком и Windows
Если ваш компьютер ноутбук не видит принтер, возможно, проблема связана с драйверами устройства. Для устранения неполадок следуйте инструкциям:
- Убедитесь, что принтер включен и подключен к компьютеру ноутбуку.
- Проверьте состояние USB-порта или сетевого подключения принтера.
- Попробуйте перезагрузить компьютер и принтер.
- Проверьте, что драйверы принтера установлены и актуальны.
- В случае отсутствия драйверов, загрузите их с официального сайта производителя принтера.
- Проверьте настройки принтера в Windows и убедитесь, что он выбран как устройство по умолчанию.
- Попробуйте выполнить диагностику принтера с помощью встроенных инструментов Windows.
- Если проблема не устранена, обратитесь за помощью к специалисту или сервисному центру.
Принтер не виден на ноутбуке: основные причины
Проблема с невидимым принтером на ноутбуке может возникать по разным причинам. Вот основные возможные причины:
| 1. | Неправильная установка или отсутствие драйверов принтера на ноутбуке. |
| 2. | Неисправный USB-кабель или разъем на принтере или ноутбуке. |
| 3. | Проблемы с сетевым подключением принтера к роутеру или ноутбуку. |
| 4. | Конфликт с другими устройствами или программным обеспечением на компьютере. |
| 5. | Проблемы с настройками принтера или ноутбука, такие как спящий режим или неправильные сетевые настройки. |
Проверка подключения устройства к компьютеру
Шаг 1: Проверьте, что принтер подключен к компьютеру правильным кабелем (USB, сетевым кабелем) и включен.
Шаг 2: Удостоверьтесь, что порт, к которому подключен принтер, работает корректно. Попробуйте подключить другое устройство к этому порту, чтобы проверить его работоспособность.
Шаг 3: Перезапустите компьютер и принтер. Иногда простой перезапуск может помочь устранить некоторые проблемы с подключением устройства.
Шаг 4: Проверьте условия подключения к сети (если используется сетевой принтер). Убедитесь, что принтер подключен к той же сети, что и компьютер, и что настройки сети верны.
Устранение неисправностей USB-порта
Если у вас возникли проблемы с подключением принтера через USB-порт на компьютере, следует выполнить следующие шаги:
1. Проверьте USB-кабель и порт
Убедитесь, что USB-кабель исправен и надежно подключен как к принтеру, так и к компьютеру. Также проверьте состояние USB-порта на компьютере, возможно, он требует очистки или ремонта.
2. Перезагрузите компьютер и принтер
Иногда перезагрузка устройств может помочь в устранении проблем с подключением. Перезагрузите компьютер и принтер, а затем попробуйте подключить принтер снова.
3. Обновите драйверы устройств
Убедитесь, что у вас установлены актуальные драйверы для принтера и USB-портов на компьютере. Если необходимо, обновите их через менеджер устройств.
4. Проверьте наличие конфликтующих программ
Иногда программы или драйверы могут конфликтовать и приводить к недоступности USB-портов. Проверьте, нет ли установленных программ, которые могут вызывать конфликты.
После выполнения указанных шагов, вам следует повторно подключить принтер через USB-порт. Если проблема не устранена, возможно, стоит обратиться к специалисту для проведения дополнительной диагностики.
Решение проблемы через USB и сеть в Windows 7-10
Если ваш компьютер ноутбук не видит принтер через USB или сеть, следуйте этим шагам для решения проблемы:
Через USB:
- Убедитесь, что принтер включен и подключен к компьютеру через USB-кабель.
- Проверьте, что кабель в порядке, попробуйте использовать другой USB-порт на компьютере.
- Перезапустите компьютер и принтер.
- Проверьте в диспетчере устройств (Device Manager), есть ли принтер в списке устройств. Если он там, возможно, требуется обновить драйверы.
Через сеть:
- Убедитесь, что принтер и компьютер находятся в одной сети.
- Проверьте настройки сети и убедитесь, что принтер виден в сети.
- Попробуйте добавить принтер вручную через «Панель управления» -> «Принтеры и устройства» -> «Добавить принтер».
- Если принтер все равно не виден, возможно, требуется настройка сети или проверка возможных блокировок на роутере.
После выполнения этих шагов, ваш компьютер должен успешно обнаружить принтер и возможность печати вернется.
Установка драйверов принтера через USB-подключение
Чтобы исправить проблему с невидимым принтером на ноутбуке, следует установить драйверы принтера через USB-подключение. Для этого выполните следующие шаги:
| 1. Подключите принтер к ноутбуку с помощью USB-кабеля. |
| 2. Загрузите официальный сайт производителя принтера и найдите раздел поддержки и драйверы. |
| 3. Найдите соответствующий драйвер для вашей модели принтера, совместимый с операционной системой вашего ноутбука. |
| 4. Скачайте и установите драйвер, следуя инструкциям на экране. |
| 5. После установки драйвера перезагрузите ноутбук и подключите принтер через USB. |
| 6. Проверьте, увидит ли система подключенный принтер в списке устройств. |