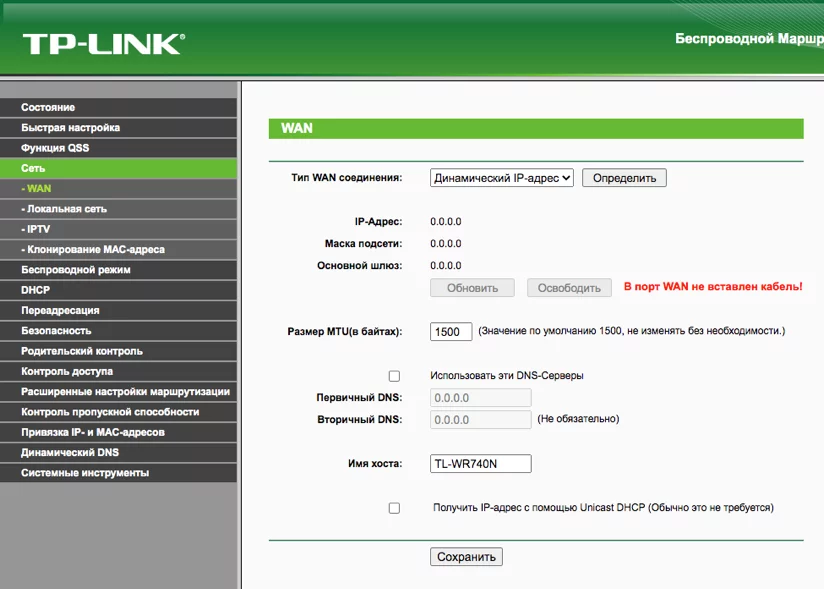Wi-Fi – это основной способ подключения к интернету для многих пользователей, и проблемы с его работой могут вызвать значительные неудобства. Сигнал может быть слабым, подключение может постоянно теряться или скорость передачи данных может быть низкой. В этой статье мы рассмотрим основные способы решения проблем с Wi-Fi на роутере и настройки маршрутизатора.
Первым шагом в решении проблем с Wi-Fi является проверка физических подключений. Убедитесь, что роутер правильно подключен к источнику питания и к провайдеру интернета. Проверьте все кабели на наличие повреждений и замените их при необходимости. Также убедитесь, что антенны на роутере установлены правильно и не повреждены, что позволит улучшить качество сигнала.
Если физические подключения на месте, но проблемы с Wi-Fi остаются, следующим шагом будет проверка настроек маршрутизатора. Войдите в панель управления роутером с помощью браузера и проверьте настройки Wi-Fi. Убедитесь, что SSID (имя сети) и пароль указаны правильно, и что используемый канал не перегружен другими сетями. Также проведите анализ окружающих сетей Wi-Fi и, если необходимо, измените канал для избежания интерференции.
Как улучшить Wi-Fi на роутере
Если вы столкнулись с проблемами со скоростью и качеством Wi-Fi сигнала на вашем роутере, то есть несколько способов улучшить ситуацию.
1. Расположите роутер в центре помещения и на уровне глаз. Это поможет улучшить покрытие сигнала.
2. Обновите прошивку вашего роутера. Часто обновления содержат исправления ошибок и улучшения производительности.
3. Установите антенны роутера вертикально или попробуйте использовать внешние антенны для усиления сигнала.
4. Избегайте помех от других устройств, таких как микроволновая печь, Bluetooth устройства и т.д., которые могут влиять на качество Wi-Fi сигнала.
5. Включите функцию QoS (Quality of Service), если она доступна на вашем роутере, чтобы приоритизировать трафик и обеспечить более стабильное соединение для приоритетных устройств.
Следуя этим советам, вы сможете улучшить качество и стабильность Wi-Fi на своем роутере.
Исправление проблем
Перед тем как начать процесс исправления проблем с Wi-Fi на маршрутизаторе, убедитесь, что устройство подключено к сети и правильно настроено.
| Проблема | Решение |
| Отсутствие сигнала Wi-Fi | Проверьте, включен ли роутер, убедитесь, что сигнал не заблокирован и проверьте местонахождение устройства. |
| Низкая скорость Wi-Fi | Разместите роутер в центре помещения, уберите препятствия и проверьте количество подключенных устройств. |
| Проблемы с паролем | Убедитесь, что пароль Wi-Fi введен правильно, перезагрузите роутер и попробуйте подключиться заново. |
Проверка подключения к сети
Прежде чем начинать решать проблемы с Wi-Fi на роутере, необходимо проверить подключение устройства к сети. Для этого выполните следующие шаги:
- Проверьте светодиодные индикаторы на роутере: убедитесь, что индикатор Wi-Fi светится или мигает.
- Проверьте подключение к роутеру: убедитесь, что кабель Ethernet подключен к роутеру и компьютеру.
- Проверьте наличие соединения: откройте командную строку (cmd) и выполните команду «ping 192.168.0.1» (где 192.168.0.1 — IP-адрес вашего роутера).
- Попробуйте подключить другое устройство к сети Wi-Fi: убедитесь, что проблема не связана с конкретным устройством.
Если после выполнения этих шагов проблема с подключением к сети Wi-Fi осталась, перейдите к решению других возможных проблем.
Изменение частотного канала
Для изменения частотного канала зайдите в настройки вашего роутера через браузер. Обычно это делается путем ввода IP-адреса вашего роутера в адресную строку браузера. После входа в настройки найдите раздел, отвечающий за Wi-Fi и там настройте частотный канал. Рекомендуется выбирать канал, который наименее загружен.
После изменения частотного канала сохраните настройки и перезагрузите роутер. Проверьте, улучшилось ли качество сигнала и пропали ли проблемы с Wi-Fi. Если проблемы остаются, попробуйте выбрать другой частотный канал и повторите процедуру. Внимательно следите за изменениями и выбирайте наилучший вариант для вашей сети.
Настройка маршрутизатора
После устранения основной проблемы с Wi-Fi сетью возможно потребуется выполнить настройку маршрутизатора. Для этого потребуется зайти в панель управления маршрутизатором через веб-браузер. Обычно адрес администратора и пароль указаны на задней панели маршрутизатора.
Во вкладке настроек Wi-Fi сети можно установить новые имена сетей (SSID), пароли и каналы для оптимального подключения устройств. Отдельные настройки безопасности позволяют установить тип шифрования и блокировку неприглашенных пользователей.
Также стоит обратить внимание на настройки NAT, DHCP и DNS серверов, чтобы обеспечить правильную передачу данных в сети. При необходимости можно также изменить IP адрес маршрутизатора для простоты управления.
| Настройка | Описание |
|---|---|
| SSID | Имя Wi-Fi сети |
| Пароль | Ключ доступа к сети |
| Канал | Частота передачи данных |
| Шифрование | Тип защиты данных |
| NAT | Network Address Translation |
| DHCP | Протокол динамической настройки сети |
| DNS | Сервер доменных имен |
Обновление прошивки
Для устранения некоторых проблем с Wi-Fi на роутере рекомендуется обновить прошивку устройства. Периодически производители выпускают обновления для улучшения производительности и исправления ошибок.
Для обновления прошивки роутера следуйте инструкциям производителя. Обычно это делается через веб-интерфейс устройства. Перейдите в административную панель роутера, найдите раздел «Обновление прошивки» и загрузите файл с новой версией прошивки.
Важно помнить, что процесс обновления прошивки роутера может занять некоторое время и требует стабильного подключения к электропитанию. После обновления рекомендуется провести проверку работы Wi-Fi и настроек сети.
Настройка параметров безопасности
Для обеспечения безопасности Wi-Fi сети необходимо настроить соответствующие параметры. Важно установить надежный пароль для доступа к сети, использовать шифрование данных (например, WPA2), а также скрыть имя сети (SSID) для предотвращения несанкционированного доступа.
Также рекомендуется включить фильтрацию MAC-адресов, чтобы разрешить доступ к сети только определенным устройствам. Помните, что обновление программного обеспечения роутера может повысить уровень безопасности и исправить возможные уязвимости.
| Параметр безопасности | Настройка |
| Шифрование | WPA2 |
| Скрытие SSID | Включено |
| Фильтрация MAC-адресов | Включено |