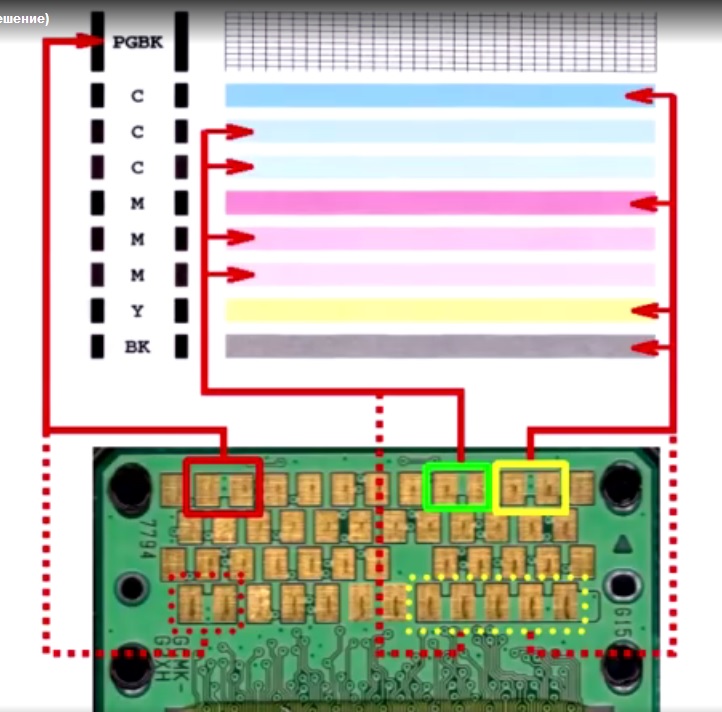Ошибка В200 в принтерах Canon может вызвать серьезные проблемы при печати или сканировании документов. Этот сбой может быть вызван различными причинами, такими как загрязнение принтера, неисправности картриджей или программное обновление.
В этой статье мы рассмотрим пошаговые инструкции по устранению ошибки В200 и подключению сканера к принтеру Canon. Следуя нашим рекомендациям, вы сможете быстро и эффективно исправить эту проблему и продолжить без проблем использовать свой принтер.
Обратите внимание: перед началом работы убедитесь, что принтер выключен и отключен от электросети. Будьте внимательны и осторожны, следуя инструкциям, чтобы избежать повреждения вашего устройства.
Исправление ошибки В200 в принтерах Canon
Ошибка В200 в принтерах Canon обычно связана с проблемами во внутреннем механизме принтера. Для устранения данной ошибки можно попробовать следующие шаги:
1. Перезагрузите принтер. Иногда перезапуск устройства помогает временно исправить ошибку.
2. Проверьте состояние картриджей. Убедитесь, что они установлены правильно и нет повреждений.
3. Отключите принтер от питания на несколько минут, затем подключите его снова и попробуйте напечатать тестовую страницу.
4. Если ошибка В200 все еще не исчезла, обратитесь к профессионалам сервисного центра Canon для дополнительной диагностики и ремонта.
Подключение сканера в Canon
Для успешного подключения сканера в принтерах Canon и избавления от ошибки В200, следуйте этим шагам:
- Убедитесь, что ваш принтер Canon включен и подключен к компьютеру через USB-кабель или сеть Wi-Fi.
- Установите программное обеспечение Canon MP Navigator EX на ваш компьютер с драйверами сканера.
- Откройте программу MP Navigator EX и выберите «Сканировать/Скопировать» или аналогичное действие.
- Выберите тип сканирования (фото, документ) и настройте параметры сканирования.
- Нажмите кнопку «Сканировать» и дождитесь завершения процесса сканирования.
- Сохраните сканированный документ на компьютере или отправьте на печать через принтер Canon.
После выполнения этих шагов вы сможете успешно подключить сканер в принтере Canon и использовать его для сканирования документов и изображений.
Шаг 1: Подготовка к подключению сканера
Перед тем, как приступить к решению ошибки В200 в принтерах Canon, необходимо подготовить устройство для подключения сканера. Для этого выполните следующие шаги:
- Убедитесь, что принтер выключен и отсоединен от источника питания.
- Проверьте, что кабель USB, используемый для подключения сканера к компьютеру, находится в исправном состоянии.
- Включите принтер и дождитесь, пока он завершит инициализацию.
- Убедитесь, что драйвер сканера установлен на вашем компьютере. Если нет, загрузите и установите необходимые драйверы с официального сайта производителя.
- Откройте программу для сканирования на компьютере и подготовьте необходимые настройки для сканирования документов.
Шаг 2: Проверка соединения проводов сканера
Первым делом убедитесь, что все провода сканера правильно подключены. Проверьте, что кабели не повреждены и хорошо зафиксированы.
1. Отключите кабель USB от принтера.
2. Проверьте состояние разъемов на кабеле и входов на сканере и компьютере. Убедитесь, что контакты чистые и нет пыли.
3. Внимательно подключите кабель USB к соответствующим разъемам и убедитесь, что он сидит плотно.
4. Подключите принтер к источнику питания и включите его.
Пошаговая инструкция по устранению ошибки В200
Шаг 1: Отключите принтер. Отключите шнур питания и подождите несколько минут.
Шаг 2: Откройте крышку принтера и внимательно рассмотрите блок печатающей головки. Убедитесь, что он не заблокирован и нет посторонних объектов.
Шаг 3: Осторожно удалите картриджи с чернилами и проверьте их на целостность.
Шаг 4: Проверьте печатающую головку на наличие засоров. Очистите ее с помощью влажной тряпки.
Шаг 5: Подключите принтер и включите его. Попробуйте выполнить тестовую печать.
Шаг 6: Если ошибка В200 повторяется, обратитесь к сервисному центру Canon для диагностики и ремонта устройства.
Шаг 1: Выключение принтера и отключение питания
Первым шагом для исправления ошибки В200 на принтере Canon необходимо выключить устройство. Найдите кнопку питания на принтере и нажмите на неё, чтобы выключить принтер.
После того как принтер выключен, отключите его от источника питания. Отсоедините шнур питания от розетки или другого источника электричества. Убедитесь, что принтер полностью отключен.
Шаг 2: Очистка и проверка печатающей головки
Чистка печатающей головки поможет устранить засорения и препятствия, которые могут привести к ошибке В200. Важно следовать инструкциям производителя или использовать специализированные средства для чистки.
Шаги по очистке печатающей головки:
- Откройте крышку принтера и извлеките картриджи.
- Найдите печатающую головку и аккуратно выньте ее из принтера.
- Используйте специальное средство для чистки или салфетку, смоченную водой или изопропиловым спиртом, чтобы аккуратно протереть печатающую головку.
- Дайте печатающей головке высохнуть полностью перед установкой обратно в принтер.
- После очистки печатающей головки, установите ее обратно в принтер, убедившись, что все элементы правильно подсоединены и закройте крышку принтера.
После проведения очистки печатающей головки, проверьте принтер на наличие ошибки В200. Если проблема не решена, перейдите к следующему шагу.