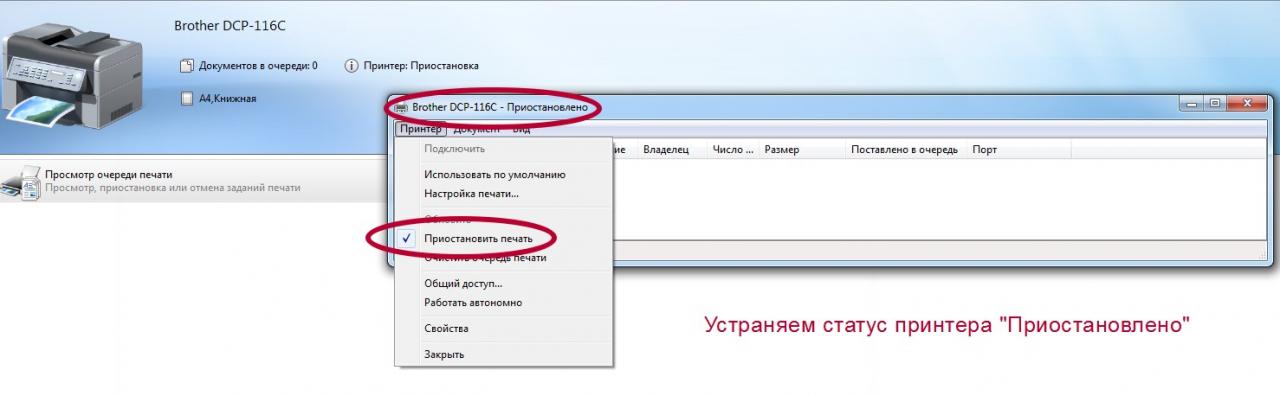Принтер — незаменимый атрибут современного офиса или домашнего рабочего пространства. Однако, иногда он может подвести нас, выдав ошибку «Работа принтера приостановлена», которая может оказаться довольно неприятной. В этой статье мы рассмотрим основные причины этой ошибки и поделимся эффективными способами ее устранения.
Первым шагом при возникновении ошибки «Работа принтера приостановлена» следует проверить несколько важных моментов. Удостоверьтесь, что принтер подключен к компьютеру правильно, все кабели сидят плотно и никаких повреждений не имеют. Также стоит проверить состояние картриджей с чернилами — возможно, один из них пуст или испорчен.
Далее, попробуйте перезагрузить принтер и компьютер. Иногда это простое действие может помочь восстановить работоспособность устройства. Если проблема все еще остается, не отчаивайтесь — в статье мы рассмотрим более глубокие способы устранения ошибки «Работа принтера приостановлена».
Как вернуть принтер к работе, если он остановился:
Проверьте подключение к принтеру. Убедитесь, что все кабели надежно подключены к принтеру и компьютеру.
Перезагрузите принтер. Выключите принтер, подождите несколько минут, затем снова включите его.
Проверьте уровень чернил. Убедитесь, что картриджи с чернилами достаточно заполнены для печати.
Проверьте очередь печати. Возможно, в очереди заданий есть ошибка, которая блокирует печать. Отмените все задания печати и попробуйте напечатать что-то новое.
Обновите драйвер принтера. Убедитесь, что у вас установлена последняя версия драйверов принтера.
Проверка подключения и драйверов:
Первым шагом для устранения ошибки «Работа принтера приостановлена» следует проверить правильность подключения принтера к компьютеру. Убедитесь, что все кабели надежно соединены и не повреждены. Попробуйте переподключить принтер к другому USB-порту или использовать другой кабель.
Далее, убедитесь, что на вашем компьютере установлены актуальные драйверы для принтера. Перейдите на официальный сайт производителя и загрузите последнюю версию драйверов для вашей модели принтера. Установите их согласно инструкциям производителя.
| Проблема | Решение |
| Поврежденный кабель | Замените кабель на новый и проверьте его работоспособность. |
| Устаревший драйвер | Обновите драйверы принтера до последней версии с официального сайта производителя. |
| Неправильное подключение | Подключите принтер к компьютеру с помощью рабочего кабеля в рабочем порту. |
Проверьте соединение USB и Wi-Fi
Первым делом убедитесь в правильности подключения принтера к компьютеру через кабель USB или к Wi-Fi сети. При использовании USB соединения убедитесь, что кабель не сломан и хорошо зашнурован в порт. При использовании Wi-Fi убедитесь, что принтер и компьютер подключены к одной беспроводной сети, проверьте качество сигнала Wi-Fi.
Обновите или переустановите драйвера на принтер
Для обновления драйверов на принтере выполните следующие действия:
- Посетите официальный сайт производителя вашего принтера.
- Найдите раздел поддержки или загрузок драйверов для вашей модели принтера.
- Скачайте последнюю версию драйверов, совместимую с операционной системой вашего компьютера.
- Запустите скачанный файл и следуйте инструкциям по установке новых драйверов.
Если обновление драйверов не помогло, попробуйте переустановить драйверы на принтере. Для этого выполните следующие шаги:
- Откройте Панель управления в операционной системе.
- Перейдите в раздел «Устройства и принтеры».
- Найдите свой принтер в списке и удалите его (нажмите правой кнопкой мыши и выберите «Удалить устройство»).
- Подключите принтер заново и выполните установку драйверов с помощью диска или загруженного файла.
Убедитесь, что принтер выбран по умолчанию в системе
Чтобы устранить ошибку «Работа принтера приостановлена», убедитесь, что принтер выбран как устройство по умолчанию в операционной системе. Для этого выполните следующие шаги:
- Откройте «Панель управления» на вашем компьютере.
- Выберите раздел «Устройства и принтеры».
- Найдите свой принтер в списке устройств и щелкните правой кнопкой мыши по нему.
- В меню выберите опцию «Установить как устройство по умолчанию».
После выполнения этих действий принтер должен быть выбран как основное устройство для печати, что, в свою очередь, может помочь в устранении ошибки и возобновлении работы принтера.
Очистка очереди печати:
1. Откройте диспетчер устройств: Нажмите Win + X на клавиатуре и выберите «Диспетчер устройств».
2. Найдите принтер: В разделе «Принтеры» найдите свой принтер и щелкните правой кнопкой мыши на нем.
3. Очистите очередь печати: В меню, которое появится, выберите «Отменить все задания» для удаления всех задач из очереди печати принтера.
После выполнения этих действий перезапустите принтер и проверьте, работает ли он корректно. Если ошибка все еще не исчезла, переходите к следующим шагам для дальнейшего устранения проблемы.
Остановите и возобновите службу печати в системе
Если у вас возникла ошибка «Работа принтера приостановлена», то одним из способов решения проблемы может быть остановка и возобновление службы печати.
Для этого выполните следующие шаги:
- Нажмите комбинацию клавиш Win + R, чтобы открыть диалоговое окно «Выполнить».
- Введите команду services.msc и нажмите Enter.
- Найдите службу «Диспетчер принтера» в списке и щелкните по ней правой кнопкой мыши.
- Выберите пункт «Остановить службу», чтобы приостановить работу принтера.
- Подождите несколько секунд, затем снова щелкните по службе «Диспетчер принтера» и выберите «Запустить службу», чтобы возобновить печать.
После выполнения этих действий проверьте работу принтера и убедитесь, что ошибка «Работа принтера приостановлена» исчезла. Если проблема сохраняется, обратитесь к специалисту или производителю принтера для дальнейшей помощи.
Удалите все задания печати из очереди
Очень часто проблема принтера приостановлен может быть вызвана заданиями, которые застревают в очереди печати и блокируют новые печатные задания. Чтобы решить эту проблему, необходимо удалить все задания печати из очереди. Вот как это сделать:
- Откройте панель управления принтером: для этого нажмите на кнопку «Пуск» в нижнем левом углу экрана, затем выберите «Настройки» и «Устройства».
- Выберите свой принтер: найдите свой принтер в списке устройств и кликните по нему правой кнопкой мыши.
- Выберите «Смотреть, что печатается»: в открывшемся меню выберите эту опцию, чтобы открыть очередь печати.
- Удалите все задания печати: в очереди печати выберите все задания, кликнув на них правой кнопкой мыши, и выберите опцию «Отменить».
После удаления всех заданий печати из очереди попробуйте напечатать документ снова и проверьте, работает ли принтер корректно.