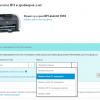Соединение с Интернетом – неотъемлемая часть нашей повседневной жизни. Но иногда даже самые надежные сети могут подвести нас, показывая ошибку «Нет доступных подключений». Эта проблема может быть причиной множества неудобств, от прерванных видеозвонков до потери важных данных. Но не отчаивайтесь – с нашим полным руководством вы сможете быстро исправить ошибку и восстановить связь.
В этой статье мы рассмотрим несколько шагов, которые помогут вам разобраться с проблемой отсутствия подключения к Интернету. Мы предоставим пошаговые инструкции по диагностике и устранению возможных причин ошибки «Нет доступных подключений». Не теряйте времени на поиски решения – прочтите данное руководство и вернитесь к работе в сети без препятствий!
Решение проблемы «Нет доступных подключений»
1. Проверьте наличие подключения к интернету. Убедитесь, что все кабели подключены правильно.
2. Перезагрузите роутер и компьютер. Иногда это может помочь восстановить соединение.
3. Проверьте настройки сетевого адаптера. Убедитесь, что IP-адрес и маска подсети настроены правильно.
4. Используйте инструменты диагностики Windows, такие как «Центр управления сетями и общим доступом», для выявления проблем в сетевом соединении.
5. Если вы используете Wi-Fi, попробуйте отключить и снова подключиться к сети.
6. Обновите драйверы для сетевой карты. Необходимые драйвера можно найти на сайте производителя устройства.
7. Если проблема остается, обратитесь к провайдеру интернет-услуг или технической поддержке для получения дополнительной помощи.
Проверка физических подключений
Помимо этого, удостоверьтесь, что все светодиоды на вашем роутере или модеме горят правильно. Если какой-либо из светодиодов не горит или мигает, это может указывать на проблему с физическим подключением.
После того, как вы убедились в корректности физических подключений, попробуйте перезагрузить роутер или модем. Иногда простая перезагрузка устройства может помочь восстановить соединение с интернетом.
Проверка кабеля
Первым делом убедитесь, что кабель подключен к вашему устройству и маршрутизатору или сетевому порту.
Если кабель подключен, проверьте его целостность. Обратите внимание на видимые повреждения, пережатия или перекручивания.
Для проверки кабеля можно использовать другое устройство с тем же типом порта, чтобы убедиться, что проблема не в самом кабеле.
Если вы обнаружили повреждения или проблемы с кабелем, замените его на новый и повторите попытку подключения.
Переподключение устройств
Если у вас по-прежнему возникают проблемы с подключением к сети, попробуйте переподключить все устройства, связанные с сетью. Включите и выключите маршрутизатор, модем и все другие устройства. Дождитесь, пока они полностью перезагрузятся, а затем попробуйте подключиться к сети снова.
Перезагрузка сетевого адаптера
Часто проблему соединения можно решить путем перезагрузки сетевого адаптера. Для этого выполните следующие шаги:
Шаг 1: Нажмите сочетание клавиш Win + X и выберите «Диспетчер устройств».
Шаг 2: В разделе «Адаптеры» найдите ваш сетевой адаптер, нажмите правой кнопкой мыши и выберите «Отключить устройство».
Шаг 3: Подождите несколько секунд, затем снова нажмите правой кнопкой мыши на адаптере и выберите «Включить устройство».
Шаг 4: Попробуйте повторно подключиться к сети и проверьте, работает ли соединение.
Использование командной строки
ipconfig /release: Отключить текущее подключение.ipconfig /renew: Получить новый IP-адрес.netsh winsock reset: Сбросить сетевой стек.netsh int ip reset: Сбросить настройки IP.
Попробуйте выполнить эти команды в командной строке с правами администратора, чтобы восстановить подключение к сети.
Отключение и повторное подключение адаптера
Для исправления ошибки «Нет доступных подключений» рекомендуется выполнить следующие действия:
- Щелкните правой кнопкой мыши по значку соединения в панели задач и выберите «Отключить».
- Подождите несколько секунд, а затем снова щелкните правой кнопкой мыши и выберите «Подключить».
- Проверьте работоспособность соединения и обновите страницу веб-браузера.
После выполнения данных действий, вам следует проверить, устранилась ли ошибка и восстановилось ли подключение.
Проверка сетевых настроек
1. Проверьте соединение кабеля Ethernet
Убедитесь, что кабель Ethernet правильно подключен к вашему компьютеру и маршрутизатору. Попробуйте использовать другой кабель, чтобы исключить возможные повреждения.
2. Проверьте наличие сети Wi-Fi
Если вы подключены к сети Wi-Fi, убедитесь, что сигнал достаточно сильный и стабильный. Попробуйте переместиться ближе к маршрутизатору для лучшего соединения.
3. Перезагрузите маршрутизатор
Иногда проблемы с доступом к сети могут быть вызваны сбоем маршрутизатора. Перезагрузите устройство, немного подождите и попробуйте подключиться снова.