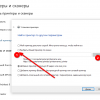Ошибка доступа к сетевой папке – это распространенная проблема, с которой сталкиваются пользователи Windows при попытке получить доступ к файлам или папкам на удаленном компьютере. Эта ошибка может возникнуть по различным причинам, таким как неправильные настройки сети, недостаточные разрешения доступа или проблемы в работе служб Windows.
В данной статье мы предлагаем вам подробное руководство по исправлению ошибки доступа к сетевой папке в операционной системе Windows. Мы рассмотрим различные способы решения проблемы, начиная с проверки настроек сети и заканчивая выполнением специальных команд и изменением параметров безопасности.
Как устранить ошибку доступа
Чтобы исправить ошибку доступа к сетевой папке в Windows, следуйте этим шагам:
- Проверьте правильность пути к папке: Убедитесь, что путь к сетевой папке указан правильно, включая правильное имя сервера и папки.
- Убедитесь в наличии разрешений: Проверьте права доступа к папке. У вас должно быть разрешение на чтение/запись в этой папке.
- Попробуйте сетевые учетные данные: Если у вас есть учетные данные для доступа к папке, укажите их правильно.
- Проверьте состояние сети: Убедитесь, что ваше соединение с сетью стабильно и нет проблем с сетевыми настройками.
- Перезагрузите компьютер и сетевое устройство: Иногда простая перезагрузка может помочь в устранении ошибки доступа.
Проверка наличия соединения
Прежде чем приступить к исправлению ошибки доступа к сетевой папке, важно убедиться, что на компьютере подключение к сети работает корректно. Для этого выполните следующие шаги:
- Проверьте интернет-подключение: Убедитесь, что интернет-соединение активно и работает стабильно. Откройте веб-браузер и попробуйте открыть любой веб-сайт, чтобы проверить доступ в Интернет.
- Проверьте сетевые кабели: Проверьте, что все сетевые кабели правильно подключены и не повреждены. Убедитесь, что светодиодные индикаторы на сетевых устройствах горят и указывают на активное соединение.
- Пингуйте сетевые узлы: Откройте командную строку (нажмите Win+R, введите cmd и нажмите Enter) и выполните команду
ping google.comдля проверки связи с внешними ресурсами. Если пинг успешен, значит соединение работает.
Если все вышеперечисленные шаги прошли успешно, то проблема с доступом к сетевой папке, скорее всего, вызвана другими причинами, которые не связаны с соединением.
Проверка соединения через командную строку
Для проверки соединения с удаленным компьютером через командную строку можно воспользоваться утилитой ping. Для этого выполните следующие шаги:
- Откройте командную строку (например, нажмите Win + R, введите
cmdи нажмите Enter). - В командной строке введите команду
ping <IP-адрес_компьютера>, где <IP-адрес_компьютера> — IP-адрес удаленного компьютера. Например,ping 192.168.1.1. - Нажмите Enter и дождитесь завершения проверки соединения. Если соединение успешно, вы увидите сообщение об успешной отправке и получении пакетов данных.
Проверка соединения через проводник Windows
Чтобы проверить соединение с сетевой папкой через Проводник Windows, выполните следующие шаги:
| 1. | Откройте Проводник Windows, нажав на значок Проводника на рабочем столе или используя комбинацию клавиш Win + E. |
| 2. | В адресной строке Проводника введите путь к сетевой папке, например, \\название_компьютера\путь_к_папке и нажмите клавишу Enter. |
| 3. | Если вам будет предложено ввести учетные данные (логин и пароль) для доступа к сетевой папке, введите их и нажмите ОК. |
| 4. | Проверьте, отображаются ли файлы и папки в сетевой папке. Если они отображаются, значит, соединение успешно установлено. |
Проверка разрешений папок
Для того чтобы исправить ошибку доступа к сетевой папке в Windows, необходимо проверить разрешения на папки, в которых хранится контент или настройки, с которыми возникают проблемы.
1. Убедитесь, что у пользователя есть права доступа к конкретной папке. Проверьте разрешения на папку, включая чтение, запись и выполнение.
2. Проверьте правила безопасности сетевой папки и убедитесь, что пользователь имеет необходимые права доступа к этой сетевой папке.
3. Проверьте групповые политики, которые могут ограничивать доступ к определенным папкам или ресурсам.
4. Попробуйте перезапустить компьютер или сервер, которые хранят сетевую папку, чтобы обновить настройки безопасности.
После выполнения этих шагов, попробуйте снова получить доступ к сетевой папке и убедитесь, что ошибка доступа исправлена.
Настройка разрешений через Панель управления
1. Щелкните правой кнопкой мыши на папке, к которой у вас отсутствует доступ, затем выберите «Свойства».
2. Перейдите на вкладку «Безопасность».
3. Нажмите на кнопку «Разрешения».
4. Чтобы добавить нового пользователя или группу, нажмите «Добавить».
| Пользователь или группа | Действие | Разрешение |
|---|---|---|
| Все (Все пользователи) | Полный контроль | Разрешить |
| Все (Все пользователи) | Чтение и выполнение | Разрешить |
| Администраторы | Полный контроль | Разрешить |
| Владелец (ваше имя пользователя) | Полный контроль | Разрешить |
5. Нажмите «Применить» и «ОК», чтобы сохранить изменения.
6. Попробуйте снова получить доступ к папке, убедившись, что теперь у вас есть нужные разрешения.
Проверка настройки пользователей
1. Проверьте, имеют ли пользователи правильные учетные записи:
Пользователи должны иметь учетные записи на компьютере, иметь соответствующие разрешения на доступ к сетевой папке.
2. Проверьте настройки безопасности:
Убедитесь, что у пользователей есть соответствующие разрешения на доступ к сетевой папке, а также что сетевая папка настроена для общего доступа.
3. Проверьте групповые политики:
Убедитесь, что групповые политики не блокируют доступ пользователей к сетевой папке.
Проведя вышеуказанные проверки, вы можете выявить и устранить проблемы с доступом к сетевой папке в Windows.
Добавление нового пользователя
Для добавления нового пользователя, имеющего доступ к сетевой папке в Windows, выполните следующие шаги:
1. Зайдите в Панель управления.
2. Перейдите в раздел «Учётные записи пользователей».
3. Щелкните по «Управление учётными записями».
4. Выберите «Создание учётной записи».
5. Введите необходимую информацию о новом пользователе (имя, пароль и т.д.).
6. Укажите нужные права доступа для данного пользователя к сетевой папке.
После завершения этих шагов новый пользователь сможет получить доступ к сетевой папке в Windows.