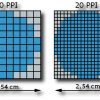Ошибка 0x000006d9 при сохранении параметров принтера может стать причиной серьезного беспокойства для пользователей Windows. Эта проблема у многих вызывает затруднения при настройке принтера и сохранении параметров печати. Однако, не отчаивайтесь, существуют способы решения данной ошибки.
В данном подробном руководстве мы рассмотрим шаг за шагом, как исправить ошибку 0x000006d9 и успешно сохранить параметры принтера. Вы получите полезные советы и рекомендации, которые помогут вам избавиться от этой проблемы и быть уверенными в качестве печати.
Решение проблемы ошибки 0x000006d9
Для решения ошибки 0x000006d9 при сохранении параметров принтера необходимо выполнить следующие шаги:
| 1. | Откройте «Панель управления» на вашем компьютере. |
| 2. | Перейдите в раздел «Система и безопасность» и выберите «Центр управления безопасностью Windows». |
| 3. | В левой панели выберите «Настройки брандмауэра Windows». |
| 4. | Нажмите на «Разрешение приложения или функций через брандмауэр». |
| 5. | Найдите приложение «печать спулера» и убедитесь, что разрешение на передачу данных разрешено. |
| 6. | После внесения изменений сохраните настройки и перезапустите компьютер. |
Проверка наличия административных прав
Перед тем как выполнять изменения в параметрах принтера, убедитесь, что у вас есть административные права на компьютере. Если ваш аккаунт не обладает достаточными правами, система может ограничить доступ к изменению параметров принтера, что может вызвать ошибку 0x000006d9. Для разрешения этой проблемы убедитесь, что вы вошли в систему под аккаунтом администратора или обратитесь к администратору компьютера.
Проверка прав администратора
Чтобы решить ошибку 0x000006d9 при сохранении параметров принтера, убедитесь, что у вас есть административные права на компьютере. Для этого выполните следующие шаги:
- Проверьте вашу учетную запись: Убедитесь, что вы вошли в систему под учетной записью администратора.
- Запустите управление принтерами: Нажмите Win + R, введите «control printers» и нажмите Enter. Убедитесь, что вы можете управлять принтерами.
- Проверьте групповые политики: Откройте «Управление локальной политики безопасности» (например, нажав Win + R и введя «secpol.msc»). Проверьте разделы «Локальные политики» -> «Права пользователей» и убедитесь, что у вас есть необходимые права.
После выполнения этих шагов перезапустите компьютер и попробуйте сохранить параметры принтера еще раз.
Включение учетных записей администратора
Чтобы устранить ошибку 0x000006d9 при сохранении параметров принтера, необходимо включить учетные записи администратора. Для этого выполните следующие шаги:
- Откройте «Панель управления» на вашем компьютере.
- Перейдите в раздел «Учетные записи пользователей».
- Выберите «Учетные записи пользователей» и затем «Изменение учетных записей управляющих программ».
- На вкладке «Пользователи» убедитесь, что учетные записи администратора включены.
- Если учетные записи администратора отключены, выберите нужную учетную запись и нажмите «Включить».
- Подтвердите изменения, закройте «Панель управления» и перезагрузите компьютер.
После выполнения этих шагов учетные записи администратора будут включены, и вы сможете сохранить параметры принтера без ошибки 0x000006d9.
Перезапуск служб Windows
Для решения ошибки 0x000006d9 при сохранении параметров принтера потренируйтесь перезапустить необходимые службы Windows. Для этого выполните следующие шаги:
| 1. | Нажмите Win + R, введите services.msc и нажмите Enter. |
| 2. | Найдите службу «Диспетчер спули печати» в списке служб. |
| 3. | Нажмите правой кнопкой мыши на службу и выберите «Перезапустить». |
| 4. | Проверьте, что службы «RPC» и «Защита программного обеспечения Windows» также запущены и работают правильно. |
| 5. | После перезапуска служб перезапустите компьютер и повторите попытку сохранения параметров принтера. |
Перезапуск службы центра защиты Windows
Для устранения ошибки 0x000006d9 при сохранении параметров принтера необходимо перезапустить службу центра защиты Windows. Для этого выполните следующие шаги:
- Откройте Панель управления.
- Перейдите в раздел «Административные инструменты».
- Выберите службы и найдите службу центра защиты Windows (Security Center).
- Щелкните правой кнопкой мыши на службе и выберите «Перезапустить».
- Дождитесь завершения перезапуска службы.
После выполнения этих действий попробуйте сохранить параметры принтера снова. Если ошибка 0x000006d9 осталась, попробуйте перезагрузить компьютер и повторите попытку сохранения.
Перезапуск службы сетевого провайдера печати SMB
Попробуйте перезапустить службу сетевого провайдера печати SMB для устранения ошибки 0x000006d9 при сохранении параметров принтера. Для этого выполните следующие шаги:
Шаг 1: Нажмите комбинацию клавиш Win + R, чтобы открыть окно «Выполнить».
Шаг 2: Введите команду services.msc и нажмите Enter, чтобы открыть окно «Службы».
Шаг 3: Найдите службу «Сетевой провайдер печати SMB» в списке служб.
Шаг 4: Кликните правой кнопкой мыши на службу и выберите «Перезапустить».
Шаг 5: Дождитесь завершения перезапуска службы и закройте окно «Службы».
После перезапуска службы сетевого провайдера печати SMB попробуйте снова сохранить параметры принтера и проверьте, исправилась ли ошибка 0x000006d9.