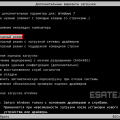Ошибка с кодом 0x0000000a в операционной системе Windows 7 может быть причиной серьезных проблем, приводящих к сбоям и вылетам системы. Эта ошибка связана с проблемами в оборудовании или драйверах, и ее исправление требует определенных действий со стороны пользователя.
В данном подробном руководстве мы рассмотрим основные способы решения проблемы с ошибкой 0x0000000a в Windows 7. Следуя указаниям и рекомендациям, вы сможете вернуть стабильность работы системы и избавиться от надоедливых сбоев.
Решение ошибки 0x0000000a в Windows 7
Ошибка 0x0000000a в Windows 7 может возникать из-за различных причин, включая проблемы с драйверами, несовместимость оборудования или некорректную установку обновлений.
Для решения этой ошибки вы можете попробовать следующие шаги:
- Обновите драйвера устройств, особенно видео- и звуковых карт, сетевых адаптеров и других важных компонентов.
- Проверьте оборудование на ошибки, например, путем тестирования оперативной памяти с помощью специальных программ.
- Откатите недавно установленные обновления или программы, если после их установки начали возникать проблемы.
- Попробуйте запустить систему в безопасном режиме и выполните антивирусную проверку для исключения вредоносных программ.
- Проверьте журнал событий Windows на наличие дополнительной информации об ошибке 0x0000000a.
После выполнения этих шагов, перезагрузите компьютер и проверьте, не пропала ли ошибка 0x0000000a в Windows 7.
Проверка установленных драйверов
Чтобы исправить ошибку 0x0000000a в Windows 7, необходимо проверить установленные драйверы на соответствие их актуальной версии. Неактуальные или поврежденные драйверы могут стать причиной возникновения ошибки.
Для проверки драйверов выполните следующие шаги:
- Откройте Диспетчер устройств. Это можно сделать либо через Панель управления, либо щелкнув правой кнопкой мыши на значке «Мой компьютер» и выбрав «Свойства», затем выберите вкладку «Диспетчер устройств».
- В Диспетчере устройств найдите устройства, отмеченные восклицательным знаком. Это означает, что установленный драйвер для данного устройства неправильный или отсутствует.
- Щелкните правой кнопкой мыши на таком устройстве и выберите «Обновить драйвер». Последуйте инструкциям мастера обновления драйверов.
- Повторите этот процесс для всех устройств с проблемными драйверами.
После обновления всех драйверов перезагрузите компьютер и проверьте, не устранена ли ошибка 0x0000000a.
Обновление драйверов через Диспетчер устройств
1. Нажмите Пуск и в поисковой строке введите Диспетчер устройств.
2. Откройте Диспетчер устройств.
3. В списке устройств найдите устройство, для которого требуется обновить драйвер.
4. Щелкните правой кнопкой мыши на устройстве и выберите Обновить драйвер.
5. Выберите Автоматический поиск обновленного программного обеспечения драйвера.
6. Дождитесь завершения процесса обновления драйвера.
7. Перезагрузите компьютер для применения изменений.
Удаление недавно установленных драйверов
Чтобы устранить ошибку 0x0000000a в Windows 7, вам может потребоваться удалить недавно установленные драйверы, которые могут быть причиной проблемы. Для этого выполните следующие шаги:
- Нажмите ПКМ на значке «Мой компьютер» и выберите «Управление».
- В меню «Управление компьютером» выберите «Управление устройствами».
- Найдите устройство, для которого вы хотите удалить драйвер, и нажмите ПКМ на нем.
- Выберите «Удалить» и подтвердите свое действие.
- Перезагрузите компьютер, чтобы изменения вступили в силу.
Проверка наличия вредоносного ПО
Чтобы убедиться, что ошибка 0x0000000a не вызвана вредоносным ПО, рекомендуется запустить полное сканирование вашей системы.
Для этого можно воспользоваться антивирусным программным обеспечением, таким как Windows Defender, или другими специализированными программами.
Шаги по проверке наличия вредоносного ПО:
- Откройте антивирусное программное обеспечение на вашем компьютере.
- Выберите опцию полного сканирования системы.
- Запустите сканирование и дождитесь завершения процесса.
- При нахождении вредоносных программ следуйте инструкциям антивирусного ПО по удалению.
После проверки системы на наличие вредоносного ПО, перезагрузите компьютер и проверьте, сохраняется ли ошибка 0x0000000a.
Запуск антивирусного сканера
Шаг 1: Откройте программу антивируса на вашем компьютере.
Шаг 2: Выберите опцию провести полный сканирование или настройте параметры сканирования по вашему выбору.
Шаг 3: Начните сканирование и дождитесь завершения процесса.
Шаг 4: Если в результате сканирования будут обнаружены вредоносные программы, следуйте инструкциям антивируса по удалению или карантину этих программ.
Использование специализированных программ для удаления вредоносных программ
Для борьбы с вредоносными программами на вашем компьютере можно воспользоваться специализированными антивирусными программами. Важно выбрать надежный и проверенный продукт, который обеспечит надежную защиту.
Среди популярных антивирусных программ можно выделить следующие:
| Название программы | Описание |
|---|---|
| Avast Free Antivirus | Бесплатная программа с широким спектром функций и возможностей для борьбы с вирусами и другими угрозами. |
| Kaspersky Anti-Virus | Популярный платный антивирус с высокой степенью защиты и надежностью. |
| Malwarebytes | Программа, специализирующаяся на обнаружении и удалении вредоносного программного обеспечения. |
Установите выбранную программу, выполните обновление базы данных и проведите полное сканирование вашей системы. После обнаружения и удаления вредоносных программ перезагрузите компьютер и проверьте его работоспособность.
Проверка целостности системных файлов
Иногда ошибка 0x0000000a может быть вызвана повреждением системных файлов. Для проверки целостности файлов Windows 7 воспользуйтесь утилитой проверки целостности системных файлов (System File Checker).
Для запуска утилиты выполните следующие шаги:
- Нажмите клавишу Windows + R, чтобы открыть меню «Выполнить».
- Введите команду «sfc /scannow» и нажмите Enter.
- Дождитесь завершения процесса сканирования и восстановления системных файлов.
После завершения сканирования перезагрузите компьютер и проверьте, повлияло ли исправление поврежденных файлов на ошибку 0x0000000a.
Запуск командной строки от имени администратора
Чтобы исправить ошибку 0x0000000a в Windows 7, вам может потребоваться запустить командную строку от имени администратора. Для этого следуйте этим шагам:
| 1. | Нажмите кнопку «Пуск» и в поисковой строке введите «cmd». |
| 2. | Щелкните правой кнопкой мыши на результате поиска «cmd» и выберите «Запуск от имени администратора». |
| 3. | Если появится запрос на подтверждение администратора, нажмите «Да». |
| 4. | Теперь у вас открыта командная строка с правами администратора, где вы можете выполнить необходимые действия для исправления ошибки. |
Эти простые шаги помогут вам запустить командную строку от имени администратора и решить проблему с ошибкой 0x0000000a в ОС Windows 7.