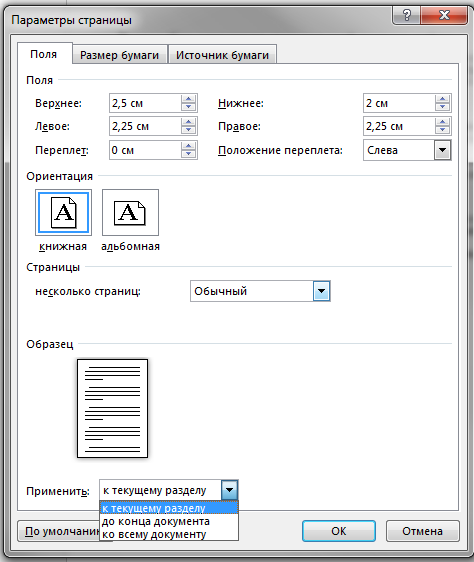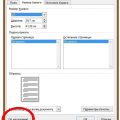Microsoft Word – один из самых популярных текстовых редакторов, который широко используется для создания различных документов. Однако, иногда возникает необходимость изменить ориентацию страницы, чтобы создать альбомный лист. Как это сделать без лишних хлопот и потерь данных?
В этой статье мы расскажем вам о простом и безопасном способе изменения ориентации страницы в Word, чтобы вы могли создавать альбомные листы для своих проектов. Следуйте нашему пошаговому руководству, и вы с легкостью справитесь с этой задачей даже без специальных навыков в редактировании документов.
Создание альбомного листа в Word
Шаги для создания альбомного листа в Word:
- Откройте документ в Word.
- Выберите раздел «Разметка» на панели меню.
- В разделе «Разметка» найдите опцию «Ориентация» и выберите «Альбомная».
- Документ автоматически изменится на альбомную ориентацию страницы.
- При необходимости отредактируйте содержимое документа под новую ориентацию страницы.
Теперь у вас есть альбомный лист в Word, который вы можете использовать для размещения широкого контента или изображений.
Получение доступа к настройкам страницы
Чтобы изменить ориентацию страницы в Word, необходимо получить доступ к настройкам страницы. Для этого выполните следующие действия:
- Откройте документ в Word
- Перейдите на вкладку «Разметка страницы»
- Нажмите на кнопку «Размер страницы» справа
- Выберите нужную ориентацию страницы: книжная (вертикальная) или альбомная (горизонтальная)
После выполнения этих действий ориентация страницы в документе изменится согласно выбранной настройке. Теперь вы можете продолжить работу над созданием альбомного листа в Word.
Открытие программы Microsoft Word
1. Найдите ярлык Microsoft Word на рабочем столе или в меню «Пуск».
2. Дважды щелкните левой кнопкой мыши по ярлыку, чтобы запустить программу.
3. После запуска Microsoft Word вы увидите главное окно редактора, готовое к работе.
Теперь вы готовы начать создавать новый документ или открывать существующие файлы в Word.
Переход в раздел «Макет страницы»
Чтобы изменить ориентацию страницы и создать альбомный лист в Word, необходимо перейти в раздел «Макет страницы». Для этого откройте документ, затем найдите в верхней панели меню вкладку «Разметка страницы» и нажмите на нее.
В открывшемся меню выберите раздел «Ориентация» и там укажите желаемую ориентацию страницы, в данном случае выберите горизонтальную ориентацию для создания альбомного листа. После этого страница автоматически изменится на альбомный вид.
Теперь вы можете продолжить работу над составлением альбомного листа, располагая текст и изображения в соответствии с новой ориентацией страницы.
Изменение ориентации страницы
Для изменения ориентации страницы в программе Word, следуйте следующим шагам:
- Откройте документ, в котором необходимо изменить ориентацию страницы.
- Выберите расположение курсора на странице, на которой вы хотите изменить ориентацию.
- Перейдите во вкладку «Оформление страницы» в верхнем меню программы Word.
- В разделе «Ориентация» выберите нужную вам ориентацию страницы: «Книжная» (горизонтальная) или «Альбомная» (вертикальная).
- После выбора ориентации страницы, программа автоматически применит изменения ко всему документу или к выбранной части, в зависимости от места расположения курсора.
Выбор альбомной ориентации
При создании альбомного листа в Word важно правильно выбрать ориентацию страницы. Для этого необходимо открыть документ, выбрать вкладку «Разметка страницы», затем «Ориентация» и выбрать «Альбомная». Таким образом, ваш документ будет отформатирован для удобного отображения содержимого в альбомной ориентации, что особенно удобно при создании альбомных листов с изображениями или таблицами.
Применение изменений к документу
Чтобы сохранить изменения в документе, нажмите кнопку «Сохранить» в меню Word.
Если вы хотите отменить последние действия, используйте комбинацию клавиш Ctrl + Z. Это вернет документ к предыдущему состоянию.
Для повторения действий, которые были отменены, используйте комбинацию клавиш Ctrl + Y.
После внесения всех необходимых изменений и проверки документа на ошибки, рекомендуется сохранить его копию в формате DOCX или PDF, чтобы избежать потери данных.
Сохранение документа
Шаг 1: Перейдите в меню «Файл» и выберите пункт «Сохранить как».
Шаг 2: Укажите имя файла и выберите расположение для сохранения документа.
Шаг 3: Выберите формат сохранения, например, «Документ Word (*.docx)» или «PDF (*.pdf)».
Шаг 4: Нажмите кнопку «Сохранить», чтобы завершить процесс сохранения документа.