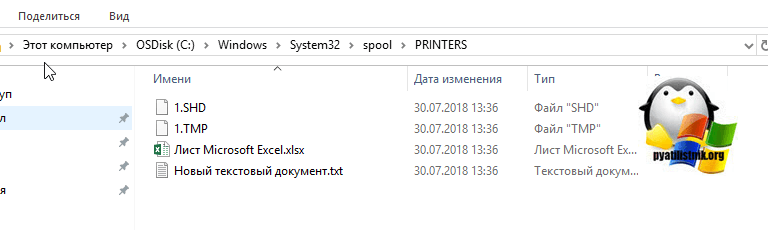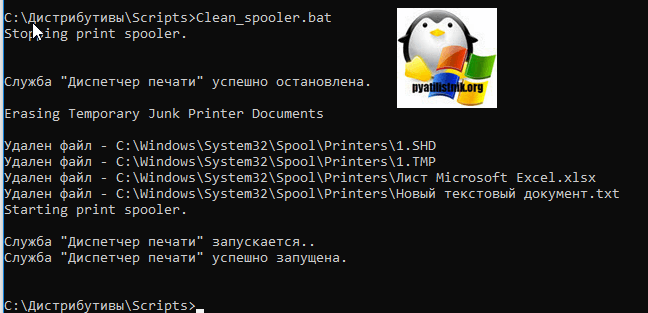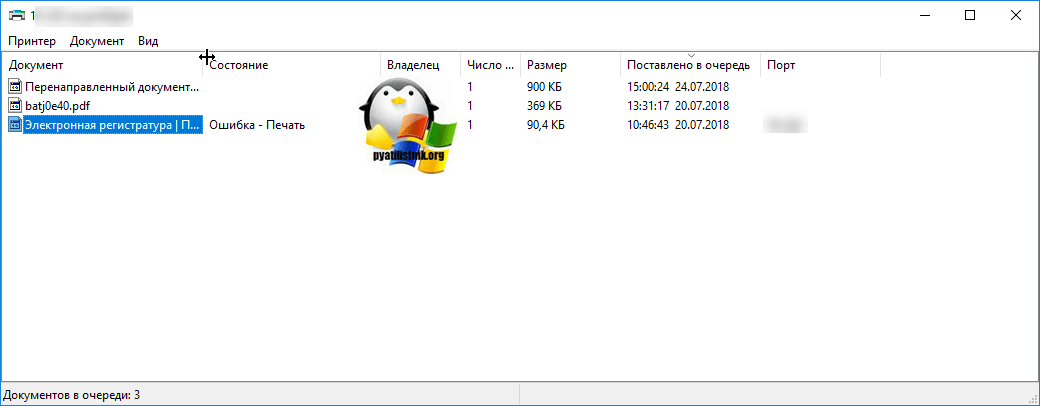Проблемы с принтером и отложенной печатью могут быть очень раздражающими, особенно когда у вас срочно нужно распечатать документы. Очень часто причиной затруднений является заполненный или заблокированный spooler печати. Это программный модуль, отвечающий за отправку заданий на печать и их выполнение. Если процессор не может с ним справиться, возникают задержки и ошибки в работе принтера. Но не отчаивайтесь! Существуют простые и эффективные методы быстрой очистки spooler для продолжения без проблем и задержек.
Перед тем как приступить к решению проблемы с spooler печати, вам стоит внимательно изучить все доступные инструкции и рекомендации. Основные шаги, которые помогут вам быстро очистить spooler, включают в себя остановку службы печати, очистку очереди заданий и повторный запуск службы. Следуя этим действиям, вы сможете избавиться от проблем с принтером и ускорить процесс печати.
Необходимо помнить, что технические проблемы могут возникать в любое время, поэтому иметь навыки быстрой и эффективной работы с spooler печати очень важно для любого пользователя. Следуя рекомендациям и правилам по устранению проблем с spooler, вы сможете с легкостью очистить память принтера и продолжить работу без проблем. Будьте внимательны и осторожны, следуйте инструкциям и проблема с spooler печати не станет для вас серьезной помехой!
Быстрое решение проблемы spooler печати
Проблемы с spooler печати могут возникать из-за некорректных заданий в очереди печати. Чтобы их быстро решить, можно выполнить следующие шаги:
1. Остановите службу spooler печати: откройте командную строку (cmd) от имени администратора и введите команду «net stop spooler».
2. Удалите файлы из папки spool: навигируйтесь к C:\Windows\System32\spool\PRINTERS и удалите все файлы в этой папке.
3. Перезапустите службу spooler печати: в командной строке введите «net start spooler».
После выполнения этих шагов проблема с spooler печати должна быть решена, и печать возобновится без задержек.
Очистка spooler печати в Windows
Метод 1: Остановка и запуск службы спулера печати.
1. Нажмите Win + R, чтобы открыть диалог «Выполнить».
2. Введите services.msc и нажмите Enter.
3. В списке найдите службу «Спулер печати» (Print Spooler).
4. Щелкните правой кнопкой мыши на службе и выберите «Остановить».
5. После остановки службы снова щелкните правой кнопкой мыши и выберите «Запустить».
Метод 2: Очистка очереди печати вручную.
1. Откройте Проводник Windows и перейдите в папку C:\Windows\System32\spool\PRINTERS.
2. Удалите все файлы из этой папки.
После выполнения этих методов spooler печати должен быть очищен, и задания печати должны начать выполняться корректно. Если проблема сохраняется, рекомендуется перезагрузить компьютер.
Как использовать команду очистки spooler
1. Откройте командную строку с правами администратора.
2. Введите команду «net stop spooler» для остановки службы печати.
3. Далее введите команду «del %systemroot%\System32\spool\PRINTERS\* /Q» для удаления файлов из очереди печати.
4. Наконец, запустите службу печати снова, введя команду «net start spooler».
После выполнения этих шагов очистка spooler будет завершена, и проблемы с печатью могут быть устранены.
Удаление временных файлов spooler
1. Остановка службы спулера печати: Для начала необходимо остановить службу спулера печати. Для этого можно воспользоваться командной строкой или менеджером служб.
2. Очистка временной папки spooler: После остановки службы спулера печати можно удалить содержимое временной папки spooler. Найдите папку C:\Windows\System32\spool\PRINTERS и удалите все файлы внутри неё.
3. Перезапуск службы спулера печати: После очистки временных файлов необходимо перезапустить службу спулера печати. Это можно сделать через командную строку или менеджер служб.
После выполнения этих шагов спулер печати будет очищен от временных файлов и готов к работе.
Использование специализированных программ
Для быстрой и эффективной очистки спулера печати можно воспользоваться специализированными программами, которые автоматизируют этот процесс и делают его более удобным для пользователя. Такие программы часто предлагают широкие возможности по управлению печатью и спулером, позволяя быстро и без лишних усилий избавиться от застрявших заданий и ошибок.
Программы для очистки спулера печати обычно имеют простой и интуитивно понятный интерфейс, что позволяет даже неопытным пользователям легко выполнять необходимые действия. Они могут предлагать различные инструменты и функции для диагностики и оптимизации работы принтера, а также предупреждать о возможных проблемах и ошибках.
Выбрав подходящую программу для очистки спулера печати, вы сможете быстро решить проблему зависших заданий и улучшить производительность своего принтера. Это удобное решение для тех, кто хочет сократить время на устранение неполадок и работать более эффективно.
Преимущества программ для очистки spooler
Программы для очистки spooler предлагают ряд преимуществ, которые делают процесс управления печатной очередью более эффективным и удобным:
| 1. | Быстрая и автоматизированная очистка. Программы позволяют освободить печатную очередь за минимальное время с минимумом участия пользователя. |
| 2. | Удобный интерфейс. Специально разработанные программы обладают интуитивно понятным интерфейсом, что делает работу с ними простой и быстрой. |
| 3. | Возможность выборочной очистки. Пользователь может выбрать определенные задания в очереди на печать для удаления, что позволяет более гибко управлять процессом. |
| 4. | Поддержка различных типов принтеров. Программы для очистки spooler совместимы с широким спектром принтеров, что обеспечивает их универсальность. |
Как выбрать оптимальную программу для вашей системы
При выборе программы для очистки spooler печати важно учитывать несколько ключевых факторов, чтобы обеспечить эффективную работу и минимизировать возможные проблемы. Вот несколько рекомендаций:
- Убедитесь, что программа совместима с вашей операционной системой и не вызовет конфликтов.
- Изучите отзывы пользователей и оценки программы, чтобы понять ее эффективность и надежность.
- Проверьте функционал программы: она должна предлагать все необходимые инструменты для быстрой и качественной очистки spooler.
- Обратите внимание на возможность настройки программы и ее интерфейс: удобство использования — важный аспект при выборе.
Оптимизация процесса печати
Для улучшения процесса печати и предотвращения проблем со spooler’ом рекомендуется следовать нескольким советам:
- Регулярно проверяйте состояние очереди печати. Это поможет выявить возможные задержки и ошибки.
- Избегайте печати больших файлов сразу. Если возможно, разделяйте документы на части или уменьшайте их размер.
- Обновляйте драйверы принтера. Устаревшие драйверы могут привести к сбоям в работе spooler’а.
- Очищайте очередь печати регулярно, освобождая место для новых заданий.
- Используйте качественную бумагу и чернила. Это поможет избежать засорения принтера и повысит качество печати.