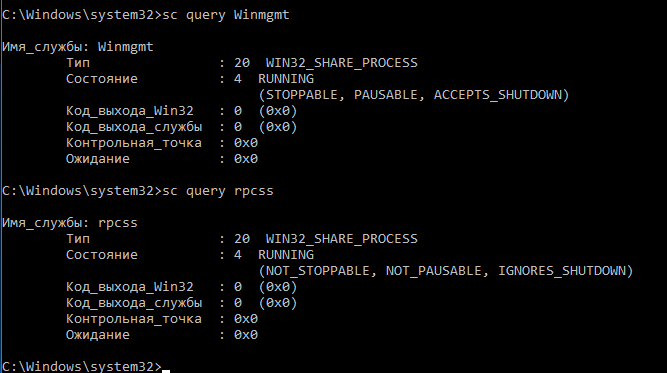Ошибка «Сервер RPC недоступен» является распространенной проблемой, с которой могут столкнуться пользователи операционной системы Windows.
Когда вы столкнулись с этим сообщением, ваш компьютер может потерять возможность взаимодействовать с другими компьютерами или сетевыми устройствами. Это может стать серьезным препятствием для работы или использования сетевых ресурсов.
В этой статье мы рассмотрим несколько эффективных способов быстрого исправления ошибки «Сервер RPC недоступен», которые помогут вам восстановить нормальное функционирование вашей системы без лишних трудностей.
Раздел 1: Способы решения ошибки «Сервер RPC недоступен»
Ошибка «Сервер RPC недоступен» может возникнуть по разным причинам, но есть несколько способов её устранения.
1. Перезагрузить службы RPC. Для этого выполните следующие шаги:
— Нажмите Win + R, чтобы открыть окно «Выполнить».
— Введите services.msc и нажмите Enter.
— Найдите службы RPC (Remote Procedure Call) и перезапустите их.
2. Проверить наличие вирусов и вредоносного ПО. Запустите антивирусное сканирование вашего компьютера, чтобы убедиться, что проблема не вызвана зловредным программным обеспечением.
3. Проверить настройки сетевого подключения. Убедитесь, что настройки сетевого подключения на вашем компьютере корректны, и что нет блокировок или ограничений, мешающих работе RPC.
4. Обновить операционную систему. Установите все доступные обновления для Windows, так как в них могут содержаться исправления, влияющие на работу RPC.
Следуя этим рекомендациям, вы сможете быстро и эффективно исправить ошибку «Сервер RPC недоступен» на своем компьютере.
Применение инструментов диагностики
Чтобы быстро исправить ошибку «Сервер RPC недоступен» в Windows, можно воспользоваться следующими инструментами диагностики:
- **Команда Ping** — проверка доступности узла по сети, чтобы убедиться, что проблема не связана с сетевыми настройками.
- **Команда IPCONFIG** — проверка сетевой конфигурации для выявления проблем с IP-адресами и сетевыми параметрами.
- **Служба RPC** — убедитесь, что служба RPC работает правильно на вашем компьютере.
- **Сетевые настройки** — проверьте настройки сетевого адаптера и возможные конфликты IP-адресов.
Используя эти инструменты, вы сможете определить причину ошибки «Сервер RPC недоступен» и приступить к ее решению.
Использование командной строки
| Шаг 1: | Откройте командную строку от имени администратора. Для этого нажмите Win + X и выберите «Командная строка (администратор)». |
| Шаг 2: | Введите следующую команду и нажмите Enter: netsh int ip reset |
| Шаг 3: | Дождитесь завершения выполнения команды и перезагрузите компьютер. |
Эти действия помогут очистить конфигурацию IP и Winsock, что может помочь в исправлении ошибки «Сервер RPC недоступен».
Настройка служб RPC
Для устранения ошибки «Сервер RPC недоступен» необходимо убедиться, что службы RPC (Remote Procedure Call) работают корректно на компьютере.
1. Пропустите к службам. Нажмите Win + R, введите services.msc и нажмите Enter.
2. Найдите службы RPC: службу «Распределенное исполнение процедур» (DCOM Server Process Launcher) и службу «Клиент RPC» (RPC Client). Убедитесь, что обе службы запущены и находятся в состоянии автоматического запуска.
3. Если службы остановлены или находятся в другом состоянии, щелкните правой кнопкой мыши по службе, выберите «Свойства» и установите тип автозапуска на «Автоматически».
4. После внесения изменений перезапустите компьютер и убедитесь, что ошибка «Сервер RPC недоступен» больше не возникает.
Проверка наличия и правильной работы службы RPC
Для начала проверьте, работает ли служба Remote Procedure Call (RPC) на вашем компьютере. Для этого:
- Нажмите сочетание клавиш Win + R, чтобы открыть диалоговое окно «Выполнить».
- Введите команду services.msc и нажмите Enter.
- Найдите службу Remote Procedure Call (RPC) в списке служб.
- Убедитесь, что статус службы указан как «Запущено» и тип запуска установлен как «Автоматически».
Если служба RPC остановлена или установлен неверный тип запуска, щелкните правой кнопкой мыши на службе, выберите «Свойства» и в разделе «Общее» установите тип запуска на «Автоматически» и запустите службу.
Редактирование параметров служб RPC
Чтобы редактировать параметры служб RPC в Windows, выполните следующие шаги:
- Нажмите комбинацию клавиш Win + R, чтобы открыть окно «Выполнить».
- Введите «services.msc» и нажмите Enter, чтобы открыть окно «Управление сервисами».
- Найдите службу «Сервер RPC (RPCSS)» в списке служб.
- Щелкните правой кнопкой мыши на службе «Сервер RPC (RPCSS)» и выберите «Свойства».
- Во вкладке «Общее» убедитесь, что тип запуска установлен на «Автоматически».
- Перейдите на вкладку «Восстановление» и установите значения для параметров «Перезапуск службы» и «Перезапуск действия» на «Перезапустить службу» и «Перезапустить службу» соответственно.
- Нажмите «Применить» и «ОК», чтобы сохранить изменения.
После выполнения этих шагов перезапустите компьютер, чтобы применить внесенные изменения.
Дополнительные шаги для устранения ошибки
Помимо основных методов исправления ошибки «Сервер RPC недоступен», существуют дополнительные шаги, которые могут помочь в решении проблемы. Рассмотрим их:
| Шаг 1: | Проверьте наличие активной сетевой связи и правильность настроек сети. Иногда проблему можно решить простыми действиями, такими как перезагрузка маршрутизатора или повторная установка сетевых настроек. |
| Шаг 2: | Попробуйте временно отключить антивирусное ПО или брандмауэр на вашем компьютере, так как некоторые программы могут блокировать доступ к службе RPC. После этого повторите попытку подключения к удаленному компьютеру. |
| Шаг 3: | Проверьте состояние служб Windows Remote Management (WinRM) на вашем компьютере. Убедитесь, что служба запущена и работает без ошибок. В случае необходимости, выполните перезапуск службы и повторите попытку. |
Проверка сетевых настроек
Перед тем, как приступать к изучению специфических методов устранения ошибки «Сервер RPC недоступен», важно провести проверку сетевых настроек вашего компьютера. Это позволит исключить возможные проблемы с подключением к сети, которые могут быть причиной ошибки.
Стандартной процедурой проверки сетевых настроек является следующее:
1. Проверьте подключение к сети: Убедитесь, что кабель Ethernet подключен к компьютеру или устройству, а также к маршрутизатору или модему. Для беспроводного подключения убедитесь, что Wi-Fi включен и вы подключены к правильной сети.
2. Проверьте сетевые параметры: Откройте настройки сети и интернета и убедитесь, что IP-адрес и другие сетевые параметры настроены правильно. Проверьте, что у вас есть доступ к интернету.
3. Перезагрузите маршрутизатор: Иногда простая перезагрузка маршрутизатора может помочь в восстановлении сетевого соединения. Выключите маршрутизатор на несколько минут, а затем снова включите его.
Если после проведения проверки сетевых настроек ошибка «Сервер RPC недоступен» сохраняется, переходите к следующим шагам по исправлению проблемы.