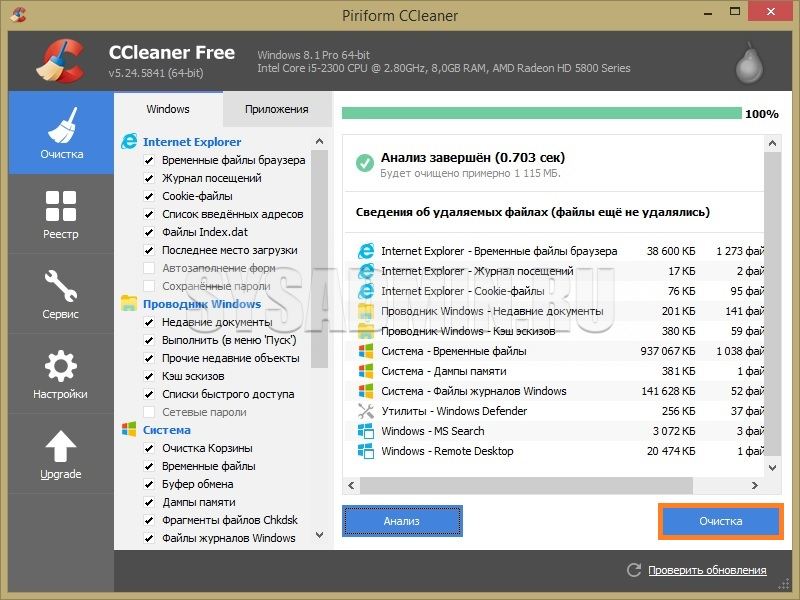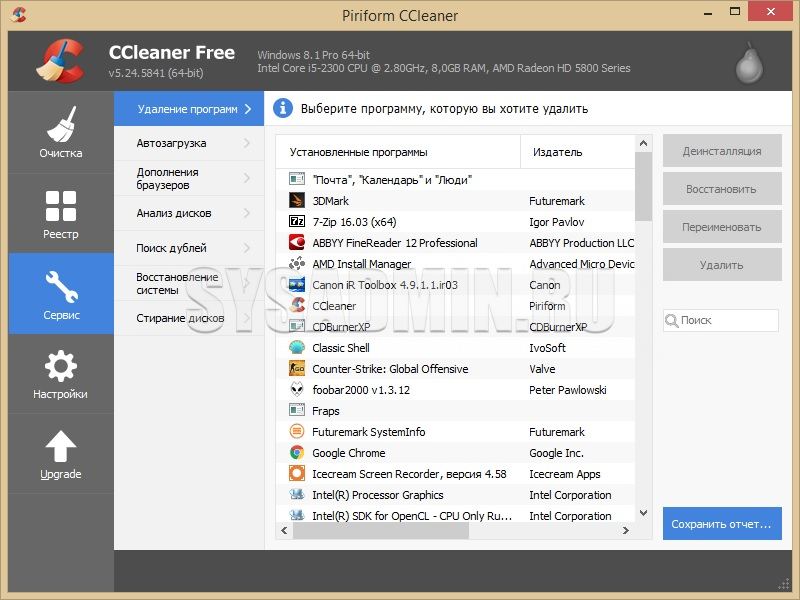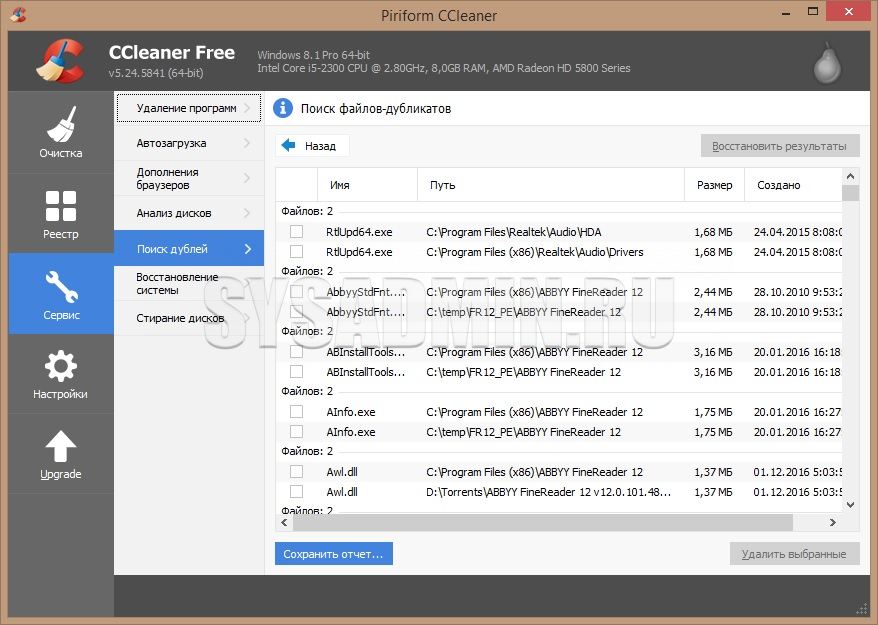Каждый пользователь компьютера сталкивался с тем, что со временем работа устройства становится все медленнее и менее эффективной. Мусорные файлы, ненужные программы, устаревшие драйверы — все это может замедлить работу компьютера до предела. Однако, соблюдая несколько простых советов, вы сможете быстро и легко очистить ваш компьютер от мусора, улучшить его производительность и избавиться от тормозов.
Чистка компьютера от мусора не является сложной задачей, если следовать определенным правилам. В этой статье мы рассмотрим основные способы очистки компьютера от ненужных данных, которые помогут вам вернуть устройству бывшую скорость и эффективность работы. Представленные рекомендации подходят для всех типов устройств: от стационарных компьютеров до ноутбуков.
Эффективные методы очистки компьютера
1. Программное обеспечение для очистки: Используйте специальные программы, такие как CCleaner, для удаления временных файлов, кэша браузера, ненужных реестровых записей и другого мусора на вашем компьютере.
2. Регулярная проверка на вирусы: Установите антивирусное ПО и регулярно сканируйте компьютер на наличие вредоносных программ, которые могут замедлить его работу и загружать ресурсы.
3. Очистка загрузки: Проверьте список программ, которые автоматически запускаются при загрузке системы, и отключите ненужные, чтобы ускорить загрузку компьютера.
4. Удаление ненужных программ: Удаляйте программы, которые вы больше не используете, чтобы освободить место на жестком диске и улучшить производительность.
5. Очистка кэша браузера: Регулярно удаляйте кэш браузера, историю посещений и файлы cookie, чтобы улучшить производительность и безопасность интернет-серфинга.
Очистка временных файлов
Удаление кэша браузера
Для удаления кэша в популярных браузерах:
Google Chrome: Откройте браузер, нажмите на три точки в верхнем правом углу, выберите «Настройки», затем «Приватность и безопасность», далее «Очистка данных браузера». Здесь выберите «Кэш изображений и файлов cookie» и нажмите «Очистить данные».
Mozilla Firefox: Откройте браузер, перейдите в меню и выберите «Очистить историю». Здесь убедитесь, что выбран пункт «Кэш» и нажмите «Очистить сейчас».
Microsoft Edge: В браузере откройте меню, выберите «История» и нажмите «Удалить историю». Здесь вы можете выбрать «Файлы cookie и данные сайта», а затем «Очистить».
После удаления кэша перезапустите браузер для применения изменений. В результате ваш браузер будет работать быстрее и эффективнее.
Очистка временных файлов Windows
Временные файлы в Windows могут занимать много места на диске и замедлять работу операционной системы. Чтобы очистить временные файлы, следуйте этим шагам:
- Откройте Проводник Windows и выберите диск, на котором вы хотите выполнить очистку.
- Щелкните правой кнопкой мыши на диске и выберите «Свойства».
- Перейдите на вкладку «Общее» и нажмите «Очистить диск».
- Выберите типы файлов, которые вы хотите удалить (например, временные файлы, кэш обновлений и т. д.) и нажмите «OK».
- Подтвердите свое действие, нажав «Удалить файлы».
После выполнения этих шагов, Windows удалит выбранные временные файлы, что поможет освободить место на диске и улучшить производительность компьютера.
Удаление ненужных программ
Деинсталляция программ через Панель управления
Шаг 1: Откройте Панель управления. Для этого можно воспользоваться поиском в меню «Пуск» или нажать на иконку «Панели управления» на рабочем столе.
Шаг 2: Найдите раздел «Программы» или «Программы и компоненты» в списке функций Панели управления.
Шаг 3: Выберите программу, которую хотите удалить, и нажмите кнопку «Удалить» или «Изменить/Удалить». Следуйте инструкциям деинсталлятора и подтвердите удаление.
Шаг 4: После завершения процесса деинсталляции перезагрузите компьютер, чтобы завершить удаление программы полностью.
| Программа | Действие |
| Google Chrome | Удалить |
| Skype | Удалить |
| Adobe Reader | Удалить |
Использование специальных утилит для удаления приложений
Для более глубокой и эффективной очистки от мусора на компьютере рекомендуется использовать специальные утилиты для удаления приложений. Они помогут не только удалить программу с вашего устройства, но и избавятся от оставшихся после неё файлов и реестровых записей.
Существует множество бесплатных и платных утилит, которые позволят вам провести глубокую очистку компьютера от ненужных программ. Некоторые из них предлагают дополнительные функции, такие как управление автозагрузкой, анализ диска и оптимизацию работы системы.
Перед использованием любой утилиты обязательно ознакомьтесь с инструкцией по её использованию, чтобы избежать нежелательных последствий. Выбирайте проверенные программы с хорошей репутацией и обновляйте их регулярно для максимальной эффективности.
Очистка автозагрузки
1. Используйте Утилиту конфигурации системы (msconfig). Откройте ее, нажав Win + R, введите «msconfig» и нажмите Enter. Перейдите в раздел «Автозагрузка» и отключите неиспользуемые программы.
2. Используйте менеджер задач. Нажмите Ctrl + Alt + Delete и выберите «Диспетчер задач». Перейдите во вкладку «Загрузка» и отключите ненужные приложения.
3. Удалите программы из автозагрузки. Откройте папку «Загрузка» (Win + R, введите «shell:startup») и удалите ярлыки лишних программ. Это поможет ускорить загрузку системы.